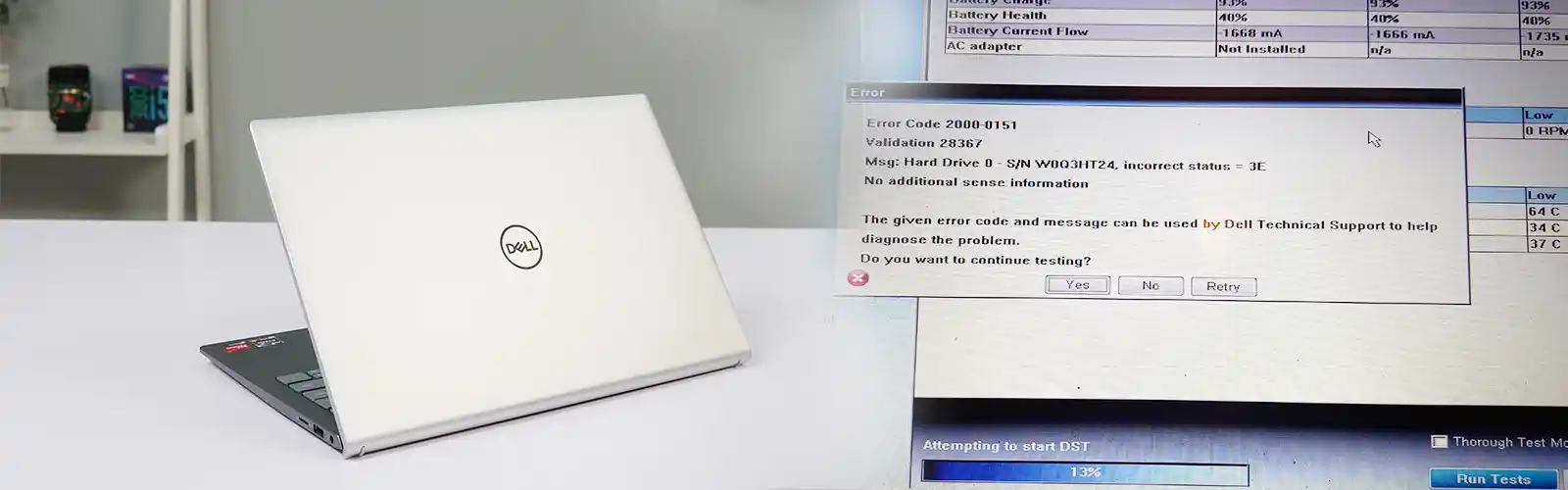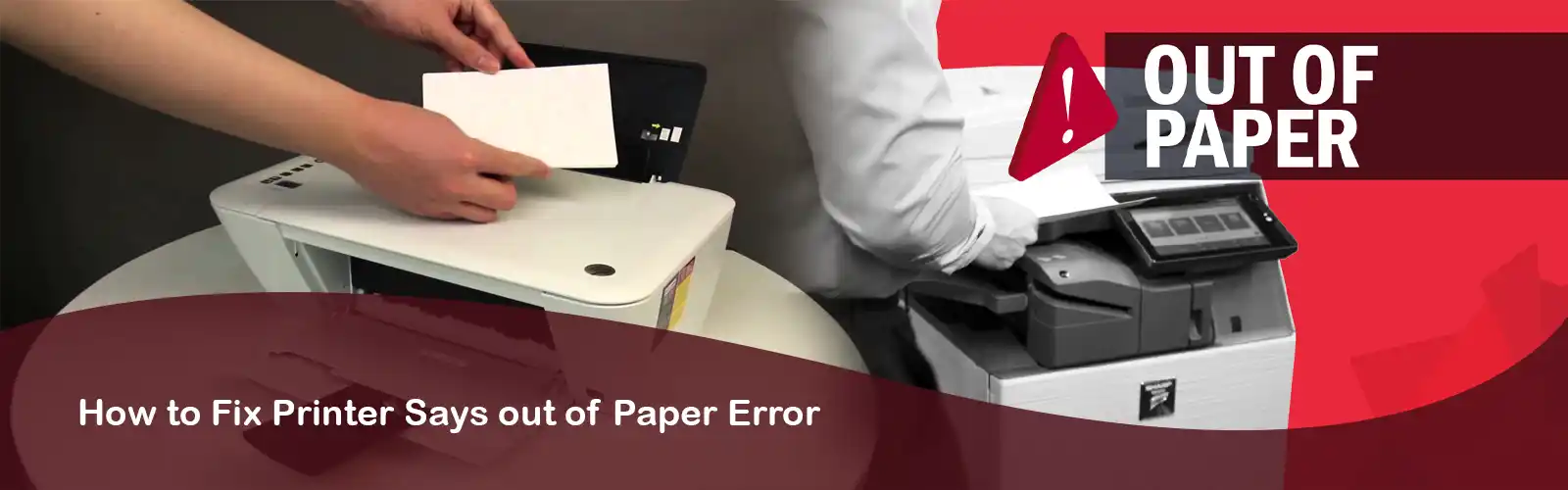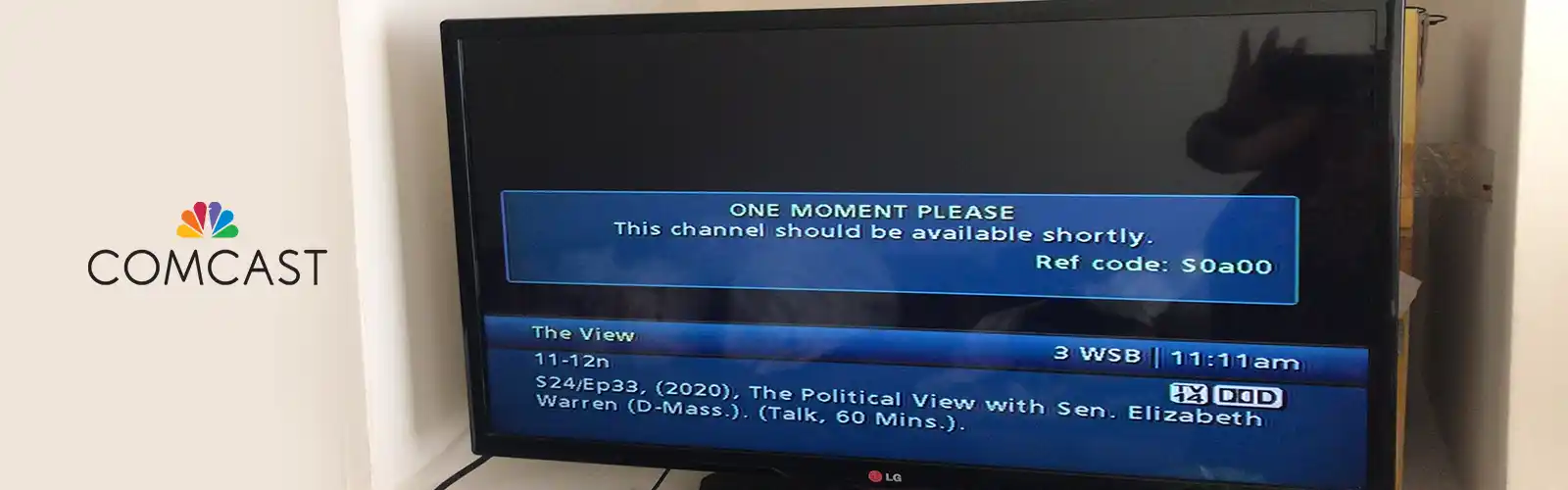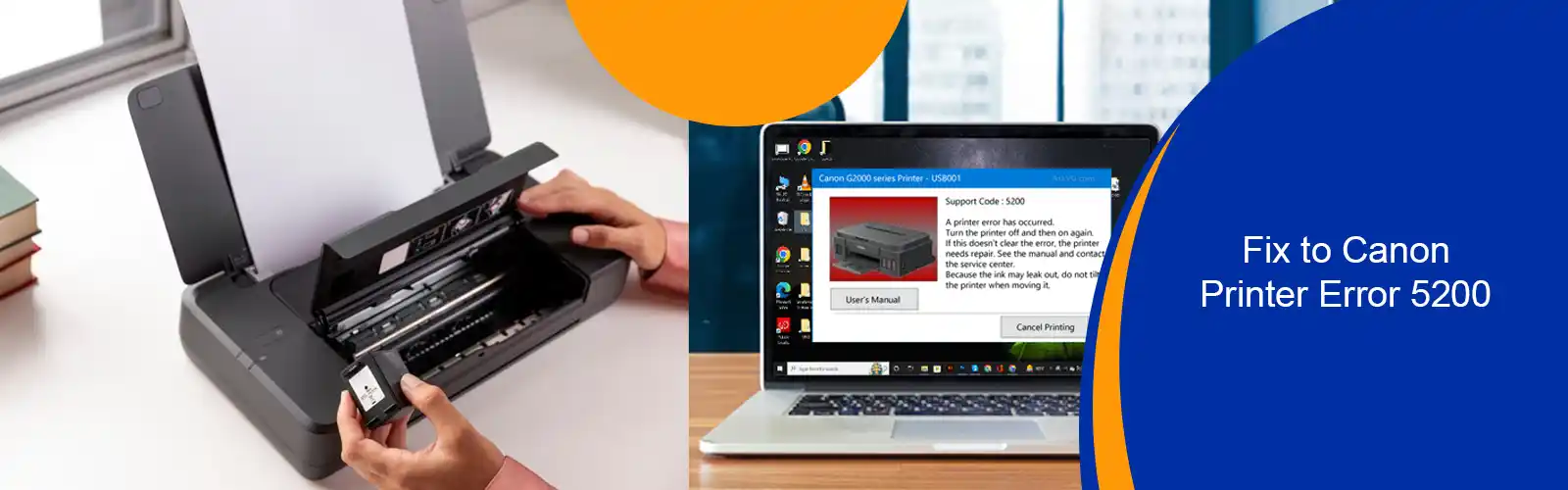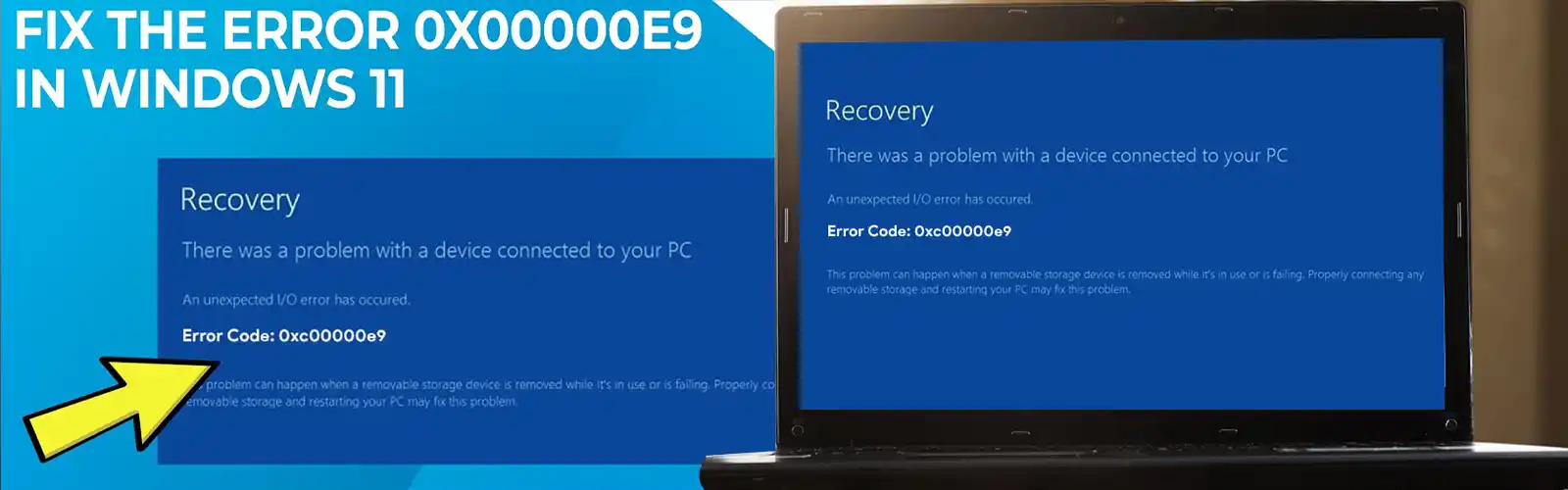If you are not using the monitor for a long time, or there is a prolonged ideal state of the monitor then you may face an issue. The Monitor may go to the power saving mode and restrict the operations. Also, overusing computers is one reason for many a complication in the system. If you constantly work on your computer, it is advised that you keep a continuous check on the health of your computer. It will help keep the computer running in the long run.
So, if your routine job revolves around working on computers, you must have encountered the ‘Fix Dell Monitor Stuck In Power Save Mode at least once. The underlying causes for the error to arise have been explained below.
One major factor that can help you avoid this error is giving your computer some time to rest. If the machinery in the computer runs without breaks, they are bound to act up.
Tips to troubleshoot a Dell monitor issue
All modern monitors come equipped with a self-test feature check (STFC)
Step-1 disconnect the video cable leaving the power connected and powered on.
Step-2 The self-test will now be active and allow you to look for issues on the screen.
Step-3 Press and hold 1 for 5 seconds to activate screen colors.
Step-4 Further presses of button 1 will cycle through different colors to aid in diagnosis.
Step-5 Errors seen during the self-test typically suggest a fault with the LCD.
Step-6 If the issue is only seen when the video cable is connected check it’s secured properly or test a known good working cable.
Why is My Dell Monitor Stuck In Power Save Mode?
The most common reasons for Dell Monitor Stuck in Power Save Mode are –
- RAM went bad. This can be solved by pulling them out or by swapping them.
- The video cable might be plugged into the wrong port. Users can fix this by plugging the video cable into its assigned port.
- The motherboard might have malfunctioned. There are a few tests that you can run to check the health of your motherboard. These test helps to Fix Dell Monitor Stuck In Power Save Mode.
- Power supply issue. The power cable might be faulty. Or there could be issues in the power port. Check these factors before proceeding with other solutions. Along with that also check the power button on the computer. Press and hold the power button for 20 seconds then leave.
- The VGA cable, which stands for Video Graphics Array connector might be loose or even distorted. Check this cable if the ‘Fix Dell Monitor Stuck In Power Mode’ issue does not go away. This cable connects the computer to the monitor.
- The memory battery on the motherboard might be dead. The battery life is mostly around 3 years. Therefore, if your motherboard is older than that, change this battery.
Also check: Fix error code 2000-0142
What to do When Your Dell Monitor is Stuck in Power Saver Mode?
As mentioned earlier, excessive use of computers can cause them to go out of order. Keep a regular check on the hardware and software of your computer. Moreover, Dell provides Diagnostics, which is a set of tests that you can run on your computer to see how the components are working.
- Sometimes faulty or impaired cables can cause the monitor to disconnect from the system. This often results in the Fix Dell Monitor Stuck In Power Saver Mode Fix it by replacing the old cables with new ones. So, even if you cannot find any defect in the cables, you should connect different cables and try switching on the computer.
- There are button cells on the motherboard called memory battery or CMOS, clock battery. This battery stores a few settings when the computer is not running. Moreover, it stores information like date and time. If you have been using your computer for years, there is a possibility that this memory battery can no longer handle the job. So, this makes the computer get into power-saving mode.
- therefore, if your Dell Monitor is Stuck In Power Save Mode you should check the memory battery on the motherboard.
- To check this memory battery, you will have to open the chassis or the computer case. Also, make sure that before proceeding with opening this case, you have disconnected the power cable. Also, press the power button for at least 15 seconds. So, this removes the residual power from the computer.
- If your Dell Monitor is Stuck in Power Save Mode Fix it by removing memory sticks. The problem could have arisen due to Memory read or write failure.
- Furthermore, remove all the memory modules also called ram sticks. If after removing the memory sticks you hear beeps, the motherboard is fine.
- Also, check every memory slot by fixing the memory stick one after the other. If the computer boots to windows you can be assured that the motherboard is working fine.
- Another way out of the ‘Fix Dell Monitor Stuck In Power Save Mode’ error, is by running the Self-test. So, the self-test will examine all the computer components and alert you of any error in the computer.
If the short self-test is unsuccessful read our post on how to fix it
- Firstly, turn the computer off
- After that, disconnect the HDMI cables, power cables, and audio cables from the computer. Leave the cables as such for a few minutes.
- Plug the power cable back in. and turn on the Dell computer.
- You should see the Built-in diagnostics on the screen. Run the diagnostics.
- If you still cannot get your Fix Dell Monitor Stuck In Power Save Mode, you can disable the power save mode from the taskbar.
- Go to the ‘Control Panel’ from the ‘Start’ menu.
- Lastly, type ‘Power options in the search box. The application will be displayed on the screen. Click the Power options.
- Once you have opened the Power options setting, you will see the ‘Select a Power Plan’ section. From the options, select, ‘Show Additional plans’ now select and enable the ‘High performance’ button.
- After that, go to the ‘High performance’ setting, you will see ‘Change plan settings’ select it, and open the ‘Settings editor window.
- Under the ‘On Battery’ and ‘Plugged in’ headings, switch the setting to ‘Never’ and select the Save changes option. So, it will execute the changes.
Also check: How to fix dell laptop plugged in not charging
How Do I Get My Monitor Out of Power Save Mode?
Perform the steps below to make the Monitor out of power save mode.
- Firstly, move to the right side of the window and click on the power icon.
- A pop-up window will appear on the screen. Navigate to the “More Power Option”.
- Open the Addition section and click on “High Performance”.
- After that, click on the option “Change Plan Settings”.
- Navigate to the “On battery” and “Plugged In” settings.
- Lastly, click on the Never button and save the settings.
Dell monitor stuck in power save mode
Due to bad RAM, broken motherboard, loose video cables, a damaged power supply, or a dead motherboard battery, Dell monitors frequently get stuck in power-saving mode.
Step-by-Step Guide to fix the issue
Step-1 The read and write failure of the RAM sticks, or memory modules is possible. Because of this, the display becomes locked in power-saving mode. You may correct this by taking out each memory module one at a time. The motherboard is fine, and the RAM is the issue if there is a buzzing sound after removing each memory module.
Step-2 The monitor could get separated from the primary system due to loose video wires. The monitor thus remains in power-saving mode. You’ll need to swap out the old video cables for new ones to repair this.
Step-3 After several years of use, your computer’s motherboard battery may fail, resulting in the Dell monitor becoming trapped in power-saving mode. Installing a fresh motherboard battery can resolve this problem.
Step-4 Try turning off the power savings settings in the computer’s control panel if the Dell monitor is still locked in power saving mode. In both “On battery” and “Plugged in” modes, set “Power Saver settings” to “Never.”
Check for the solution of Fix Dell Monitor Stuck In Power Save Mode. If you’re still facing an issue then contact dell customer service team for help.