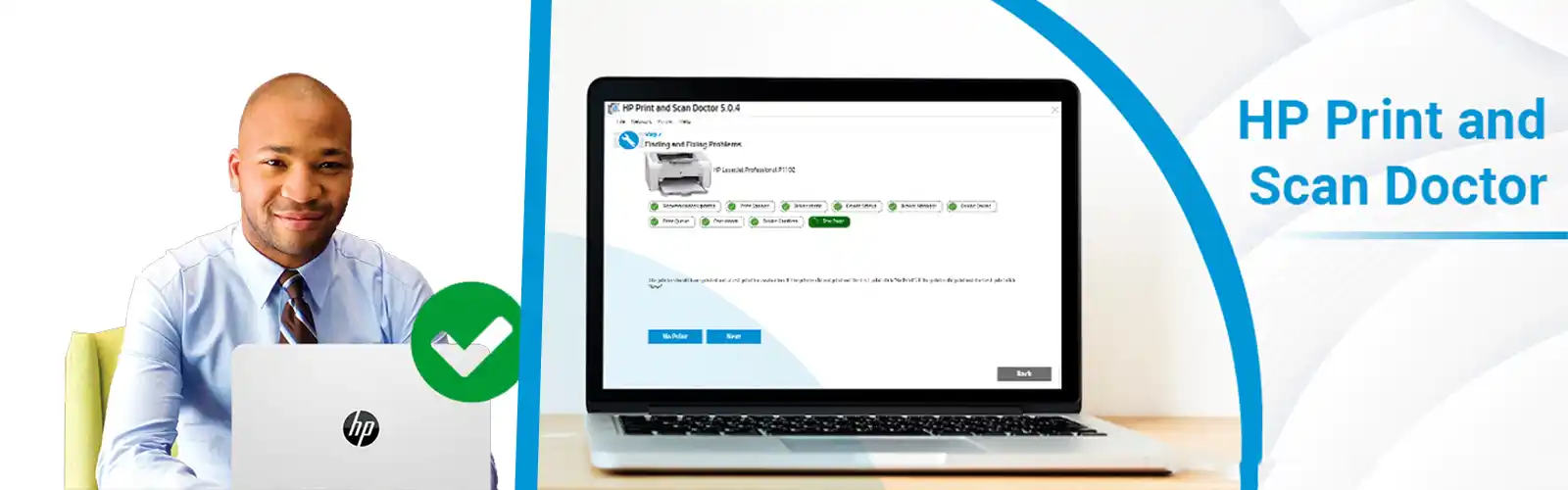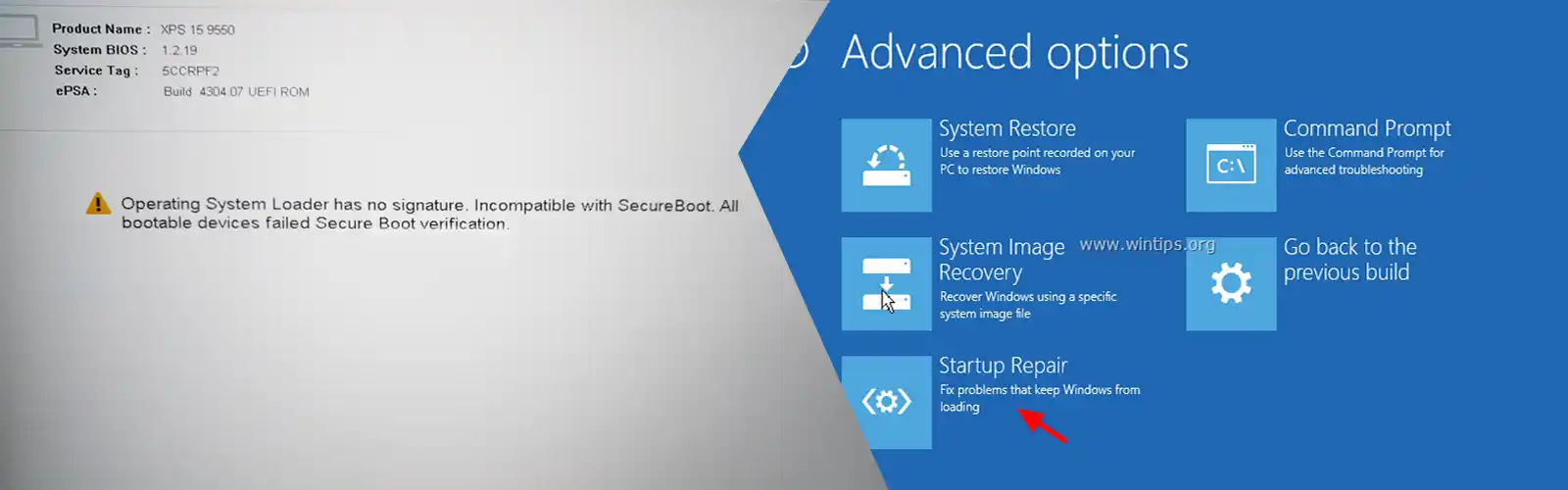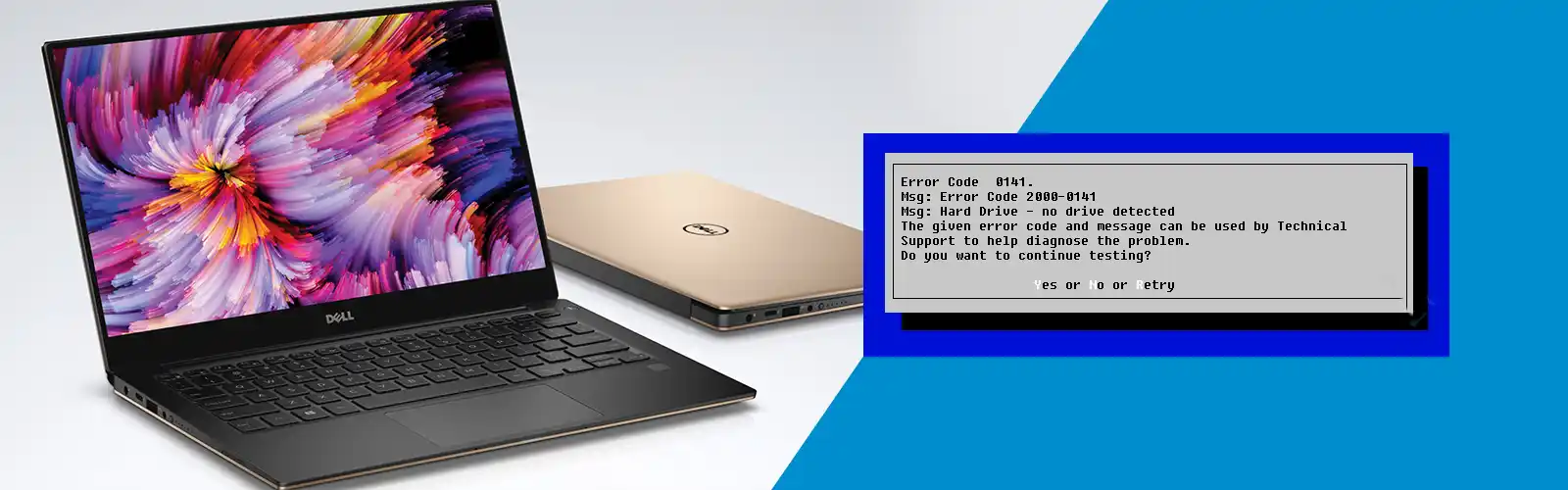Dell users have reported issues with their touchpad. Most affected laptop users report sudden loss of ability to use the touchpad after it has been working fine for a long time. Other users encounter this issue after performing a Windows update, while still others have no apparent reason to state it. Also, there are times when Dell laptop users say that when an external mouse is connected, the touchpad works fine. Below we go on to discuss a collection of methods for resolving the Dell Touchpad Buttons Not Working issue.
Why Is My Dell Touchpad Not Working Properly?
There can be various reasons for this such as:
- The touchpad is disabled by the user
- Outdated Touchpad drivers
- Corrupt drivers
- Hardware problems
What is a Dell touchpad?
A touchpad or trackpad on a laptop acts as a pointing device that includes a tactile sensor with a specialized surface that can read the position and motion of your fingers for a controlled output on the screen. A touchpad does the same task as the mouse on a desktop PC. So, Dell touchpads are qualitatively well-designed and work quite well to help users accomplish their tasks. However, sometimes Dell Touchpad Buttons Not Working issue does happen wherein the laptop cursor doesn’t move as directed or doesn’t activate items on the screen as desired.
How do I fix my dell laptop touchpad buttons not working?
The function key issue
Many laptops of Dell have a dedicated function key for the Touchpad integrated with the F keys. The most common is on the F9 key. So, the most obvious reason why the Dell touchpad buttons stop working is that the user disables the touchpad by mistake.
To reactivate the Dell computer touchpad, press the button that resembles a Touchpad button and sees whether you get back the Touchpad feature. In addition, certain Dell models will need you to have the Function key pressed along with pressing the Touchpad key to get rid of the Dell Touchpad Buttons Not Working issue.
Also check: How to fix dell laptop not charging
Reactivating touchpad from Dell Settings or Control panel
Users that find they have lost the touchpad functionality after Windows update installation have also managed to resolve the issue after finding that their Dell laptop Touchpad was disabled within the Control Panel. Also, the reasons for this are not clear, most users believe that the issue is caused by a faulty Windows update.
Re-enabling the Touchpad feature of your Dell laptop via Control Panel can be done in this manner:
- Firstly, open a Run box by pressing the Press Windows key+R. Then, type “control” and press Enter to open Control Panel.
- After that, the Control Panel navigates to Hardware and Sound. Then, click on Mouse and Touchpad.
- Thereafter, click on Additional mouse options and check whether your Laptop Touchpad is active within Mouse Properties. If not, under the tab for Dell Touchpad, click on Enable device and restart your computer. This will help eliminate the Dell Touchpad Buttons Not Working issue.
Note: In case, you cannot locate the configurations options specified above, open a Run box with Windows key +R functionality, type “main.cpl” and press Enter to open the Mouse Properties screen. Next, move over to Dell Touchpad and click on “Click to alter Dell Touchpad” settings. Now, from the Dell Touchpad section, alter the Touchpad toggle from Off to On and press on “Save” button.
- Lastly, you can check if the Touchpad issue has been resolved at the next start-up. If you’re still having the same Dell Touchpad Buttons Not Working issue, move over to the next method.
Update the Touchpad driver through Device Manager
Losing your Dell’s Touchpad functionality can also be caused by a faulty driver or by an inappropriate installation performed by Windows. So, some users facing the same issue have regained the Touchpad feature on their laptops by updating the Touchpad driver. Also, rolling back to an earlier functional version helps.
Here’s a quick instructional step on how to utilize Device Manager to roll back or update the Touchpad driver on Dell notebooks or laptops:
- Firstly, open the Run box by pressing Windows key+R. Then, key in “devmgmt.msc” and press Enter to open Device manager as a step towards resolving the Dell Touchpad Buttons Not Working issue.
- Within the Device Manager, open the drop-down menu meant for Mice and other pointing devices. Next, right-click on Dell Touchpad and choose Properties.
- After that, in the properties window for the Dell touchpad, click on the Driver tab and click on the Update Driver box.
- Lastly, click on the Search Automatically for the updated driver box and pause until the new driver is installed on your system.
Note: If the wizard says you already have the current driver, come back to the Driver tab and click on the Roll Back Driver.
Once the Dell Touchpad driver gets updated or rolled back to the previous version, you need to restart your computer to see whether the Dell Touchpad Buttons Not Working was resolved at startup.
Also check: How to fix dell laptop won’t turn on
Creating a Linux Boot DVD
This might look like a little unusual solution to this issue, a lot of users have effectively been able to get back the Touchpad utility on their laptop. Also, this method creates a Linux boot DVD, which you use to boot in Linux. Then finally, you boot back on Windows 10.
Many have reported the success of this method in bringing back the Touchpad functionality. Here are the instructions for creating a Linux boot DVD to boot your laptop from it so that the Dell Touchpad Buttons Not Working issues get fix:
- Firstly, download the Linux distribution ISO by downloading the latest Ubuntu LTS release.
- Once the Linux ISO gets on your laptop system, push in a blank DVD and record the Linux ISO on it. Note: In case, you don’t have any access to a DVD device, copy the Linux distribution on a flash drive.
- After that, restart your computer and boot from the Linux utility that you’ve recently made. You might have to change BIOS settings on your machine in case you find that your DVD drive (or USB slot) is not set as a boot option. This is a step towards resolving Dell Touchpad Buttons Not Working issue.
- Once your laptop boots via the Ubuntu ISO, choose to Try Ubuntu without installing and press Enter.
- Wait till your computer gets booted in Linux, then restart your system. Before restarting take out the Linux application so that your computer boots back with Windows.
- Lastly, during the next Startup of your system, you need to wait until your system gets booted up and check whether your Dell Touchpad Buttons Not Working issue has been resolved.
Why Won’t My Touchpad Buttons Work?
There are two main reasons for the touchpad button not properly can be the mistakenly disabling of the driver by the user. Also, another reason for this is the missing or outdated drivers. Any corrupt file in the drivers may also fail the touchpad buttons. So, to resolve the problem, you need to first enable to touchpad if it is currently disabled. Secondly, check the drivers are latest and then is no virus present.
How do I Enable Touchpad Buttons?
The most common reason for “Dell Touchpad Buttons Not Working” is that the touchpad is disabled. So, the user needs to enable the touchpad by following a series of steps below:
- Firstly, press the enable/disable button to enable the device. There is a direct button at the top of the device which you can press and resolve the problem directly.
- Another way to enable the touchpad is by pressing the ‘Function’ key with the ‘F1’ or F2’ key. Press both the keys simultaneously and check for the solution to the problem.
Also check: Fix dell supportassist no bootable devices found
Why are My Touchpad Buttons Switched off?
The main factor that is responsible for buttons not working can be faulty or missing drivers. So, to resolve the problem, the user has to reinstall the drivers and then proceed with the work. Also, do not forget to restart the device after reinstalling the drivers.
How Do I Fix My dell Touchpad Button?
In the case of Dell Touchpad Buttons Not Working, you need to first enable the device using the enable/disable button. After that, reinstall all the drivers and make sure that you are using the latest version of these drivers. Lastly, restart the device and check for the solution to the problem.
If you’re still facing issue then contact dell customer service team for help.