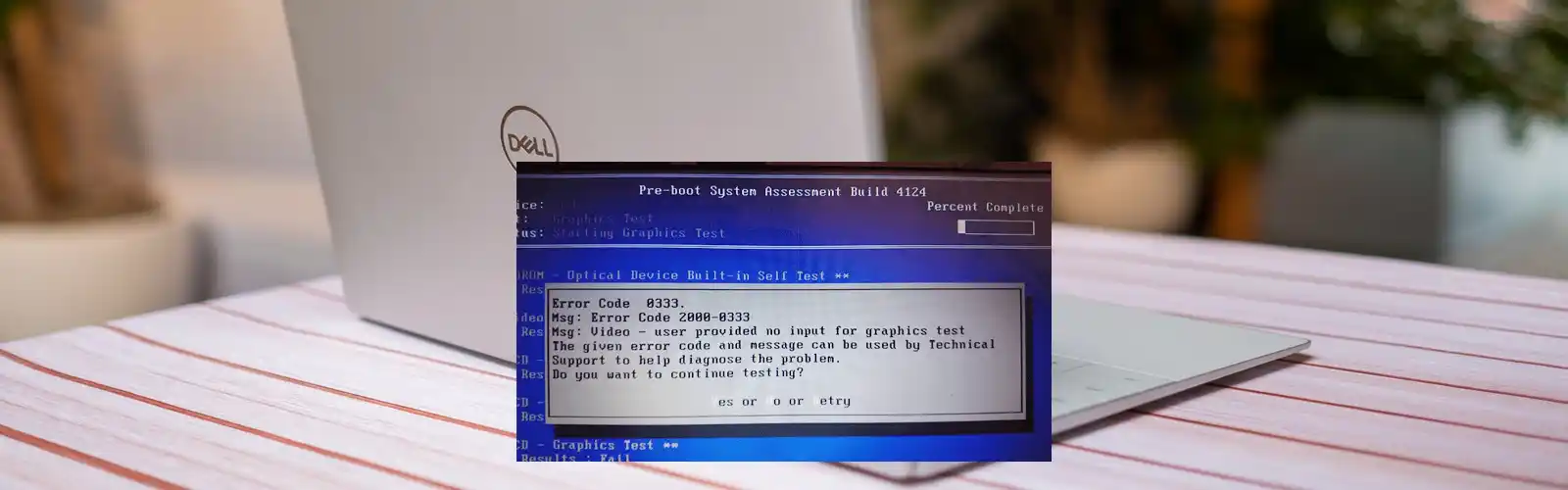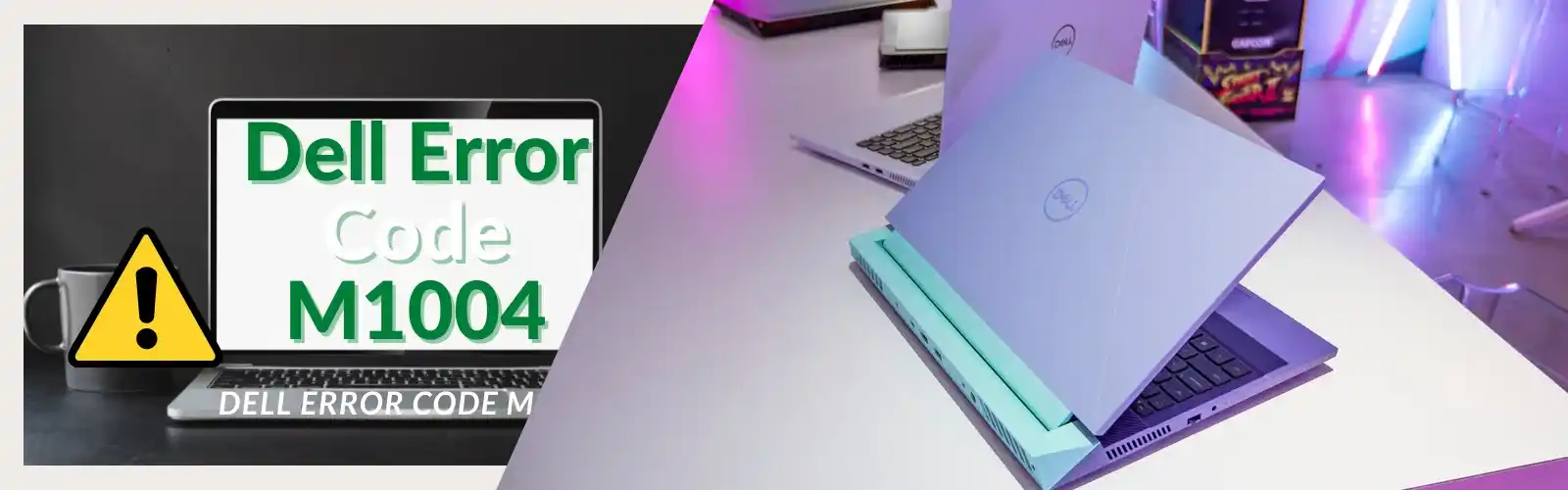Printing with HP Printers is quite satisfying and reliable. But, there is a common error that the users encounter. It is PCL XL Error. In this error, whenever the user gives the print command, the printer returns a blank page written PCL XL on it. This issue arises due to a problem that the printer is unable to process and translate the fonts and the images into the printable set of data. So, you require changing the data. Changing data due to error is not recommendable. Rather, you must configure the procedures to make your printer accept unique data and images.
PCL XL also occurs in another case. When you have sent too many printing commands to the printer, it leads to printer corruption. In this situation also, the printer will show the same error.
Handling the PCL XL Error for the First Time
If you encounter the PCL XL Error for the first time and you want to handle it, then start by rebooting your computer and the printer. Rebooting sometimes resolves this error, and you can solve your issue using reboot at the first step.
- Switch the printer ‘OFF’ and disconnect the computer and the printer.
- Wait for some time.
- Now, reconnect the printer with the computer and Switch it ‘ON’.
Now check if the error persists or not. If yes, then you can try to update the windows to resolve the error. For this, go to the official website and check if there any pending window update or not. In case it is pending, perform the update and restart your computer.
If this works and resolves your error, then you can proceed with your work. If not, then try to fix using the troubleshooting procedures below.
Troubleshooting the PCL XL Error Effectively
There are various troubleshooting methods that you can opt for fixing the PCL XL Error. Some of them are given below:
- Rename the files of the Printer:
Renaming the files of the printer is the simplest way of fixing this error. But, this method does not work all the times. At least you can try once to resolve error using this solution. Follow the steps below to rename the files:
- Press the key ‘Window + E’ on your keyboard. It will help you in launching the file explorer.
- Now, go to the location 3 folder by following up the path “C:\Windows\System32\spool\drivers\x64\3”
- Now, apply the filter to the files. Remember to filer only those files that are having a .gdp extension.
- You can also go for the shortcut method to find the files with the .gdp extension directly. For this, first, go to the ‘Type’ option, and click on the arrow beside it.
- Now, click on the GDP files.
- Change the names of the files with other random names. Make sure to back up the files before you rename them.
- Now, after renaming the files, save the changes and restart the computer.
- Now give the printing command and check if the printer still shows PCL XL Error or not.
Related: PCL XL Error illegalattributevalue
Upgrade the Driver of the Printer
If the above step does not work, then you can follow this step. You have to fix the error by upgrading the driver. It is because if your driver is corrupt, then it will show the error corresponding to the printer’s commands. Always update your driver to the latest version from the official site. Steps to update your driver is:
- Go to the taskbar.
- Now, right-click on the corresponding Windows Icon.
- Select the device Manager option from the list.
- Locate and navigate to your printer name.
- Right-click on the name of your printer and then click on the ‘Update driver option.
Change the Settings Of Your Printer
PCL XL Error also appears in case the computer is having the wrong printing configuration. Follow the steps of instruction to fix the error.
- Press the ‘Window + R’ key. It will open the Run dialogue box.
- Inside this dialogue box, type Control Panel and click the enter key.
- Locate ‘View By’. Select it, and a drop-down list will appear. Click on the small icon and the large icons.
- Locate and select ‘Devices and Printers’.
- Now, choose the name of your printer, which is showing PCL XL Error and right-click on the corresponding name.
- Now, click on the ‘Printing Preferences from the list of options.
- Move to ‘Advance Tab’.
- Enable ‘’Send True Type as Bitmap’.
- Click on the ‘Apply’ Button. Then, click on the ‘OK button.
- Now, restart the printer and the computer. Check if the same error persists or not.
Related: PCL Xl Error Insufficient Memory
Changing Print Preferences
You can also resolve the PCL XL Error by changing the printing preferences. To do this, you will have to follow these steps below:
- Firstly, open the control panel.
- Now, select the ‘Devices and Printers option.
- Right-click on your printer name and choose the option for ‘Printing Preferences’.
- Now go to the ‘Advanced Tab’.
- Use Features of the printer and do the following:
- Go to ‘Optimize for Text and Vector’ and change the data optimization for printing.
- Enable the option ‘Send true type to Bitmap’.
- Select ‘Download as SoftFont’ corresponding to change True Type Font.
- Now, go to the Paper tab and change the paper print quality to 600dpi.
- Click on the ‘Apply’ button and then click the ‘OK’ button.
- Now again give the printing command and check if the PCL XL Error persists or not.
Related: 49.4c06 Service Error
Using Printer Troubleshooter
If any of the fixes mentioned above does not resolve the PCLXL Error, then you can use the printer troubleshooter for automatic detection and resolving the printer issues. To run the printer troubleshooter, perform the following steps:
- Press the ‘Window Key + I’m to open the Window settings.
- In the Settings section, go to ‘update and security.
- Now, move to the left-hand side and click on the ‘troubleshoot’ option.
- Move to the right-hand side, and scroll down a little.
- Find and select the ‘Printer’ option.
- Now, click on the option which says ‘Run the Troubleshooter’.
- The troubleshooter will start running on your computer, and will automatically detect and try to resolve the PCL XL Error.
There is a way to avoid the error, and continue your work without any prompt. For this, try not to give too many commands to the Printer at a time and try to get printer and window updates complete as soon as they are launch on the official websites.
Also, make sure that the firewall of the computer does not prevent the HP printer from performing its functions endlessly. If the firewall is not letting the printer perform its action, you can temporarily disable the firewall and perform the printer commands. After, the printing work is complete, and then you can enable the firewall again. PCL XL Error is a common error, which you can resolve yourself without any expert help. You will have to perform the above procedures to resolve the error and check it. If you need expert help for pcl xl error then contact hp customer service team.