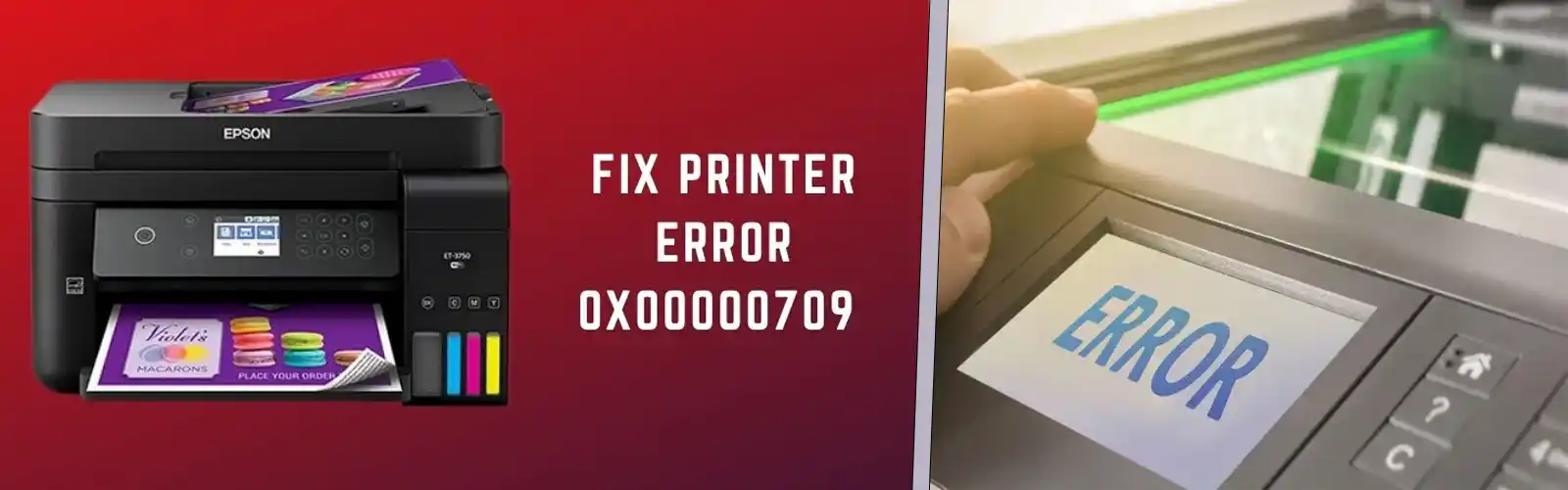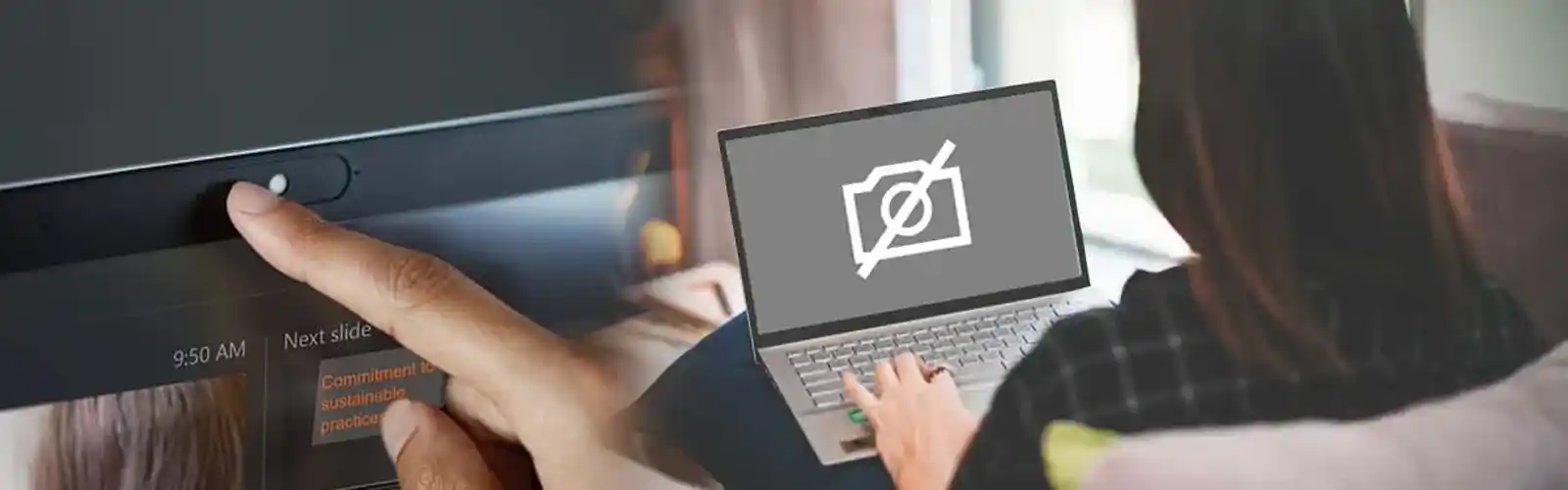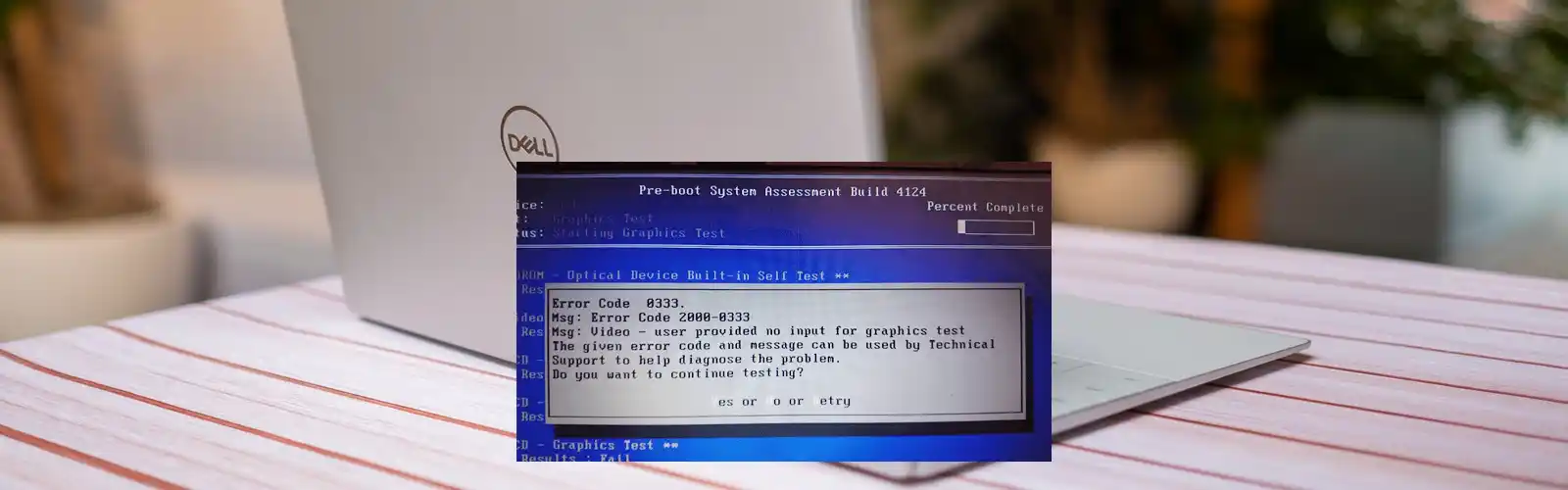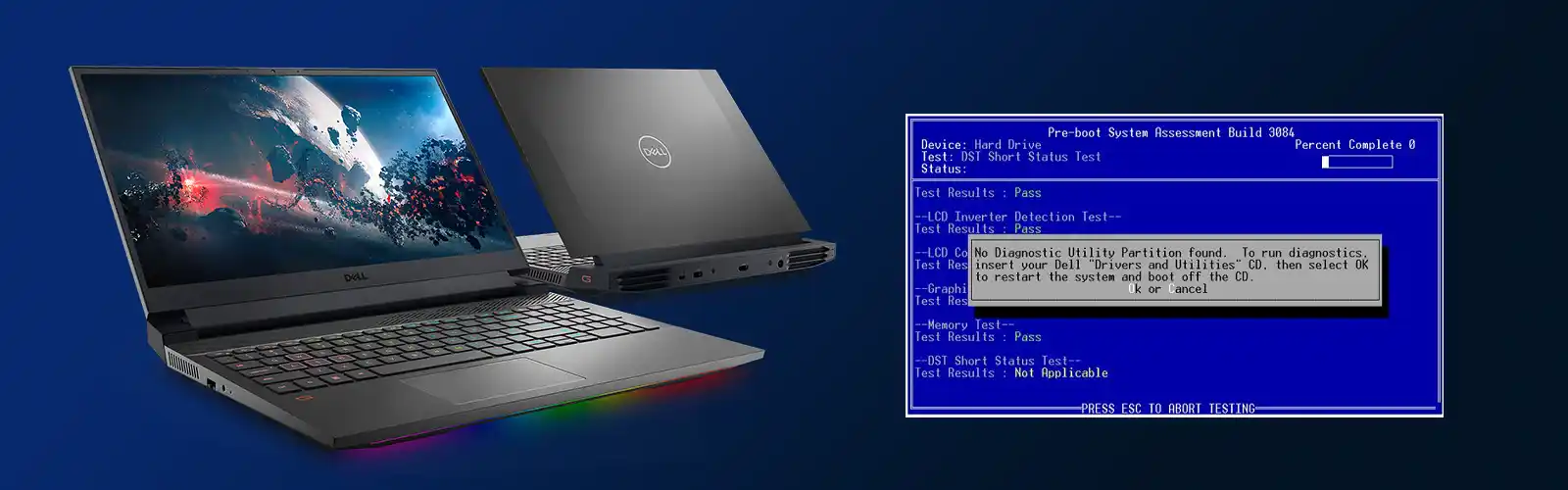HP Pavilion X360 stands out among the best laptops in the market with a fresh design that combines unique tones, patterns and finishes to give it an elegant look. Work, write, play or watch on its 3-sided micro-edge full high definition display with rich authentic HP Audio Boost sound on its dual speakers. While there’s hardly any issue with this HP Pavilion X360 laptop audio, when it happens, there are ways to make it work again. Troubleshooting the HP Pavilion X360 Sound Not Working is easy and we will see how best it can be done with certain easy steps.
Why is the HP Pavilion X360 Laptop audio not working?
When your Laptop doesn’t show its sound system working properly, there can be several reasons behind it. This leads us to think of more than one way to fix this issue. As we go on to mention the ways and means to get rid of this issue, you need to follow these solutions one after the other to see which one helps you the best.
1. Troubleshooting the hardware issue
Any hardware issue can cause the HP Pavilion X360 not working with the best of sounds or any sound at all. Follow the instructions below to identify and troubleshoot your HP Pavilion X360 Sound Not Working issue.
- Check the laptop speaker
It is quite possible that the speaker on your HP Pavilion X360 laptop is not working thereby creating the sound problem. You can closely examine the speaker on your laptop and see if there’s some physical obstructions or dust settled on the speaker. Clear the mess settled on your speaker to make the sound come out properly.
- Check your headset or the headphone jack
If you’re interested in connecting your laptop sound with a headset, and the audio is not coming via your headphone, you need to disconnect the headphone from your HP Pavilion X360 laptop.
In this case, if the sound starts coming again, it might be an issue of the headphone jack on your laptop. Clean the jacks with any soft brush or a cotton swab. Your headphone could also be the culprit which you need to replace with another headphone wire or simply try a new headphone to have the HP Pavilion X360 Sound Not Working problem resolved.
Realted: Fix hp laptop keyboard not working
2. Restart your Computer
You can check if your HP Pavilion X360 Laptop’s audio port is working or not. This could be due to a problem as simple as inappropriate boot up of your Windows OS. It sometimes happens that when you start and boot your hp system, it doesn’t load with all its applications and drivers. This introduces some temporary malfunctions in your Windows system which includes the audio trouble.
Here again, if not with the Startup, the problem could start with the shutdown as well. Yes, in the scenario that your Windows HP laptop was forcefully shut down, then a few programs or software might not have loaded properly the next time you start your Laptop. To get rid of the HP Pavilion X360 Sound Not Working issue, you can try an easy fix by restarting your system.
3. Check the Laptop Audio Settings
Occasionally the problem of HP audio not functioning happens not due to an error in your laptop, but due to the erroneous configuration of settings. There are all sorts of setting concerned with sound in your Windows 10 HP Pavilion X360 laptop as well that can generate the issue of audio not working. We’ll go through various audio configuration issue one by one to fix the sound issue.
- Check the Volume settings
On your HP Pavilion X360 laptop you need to Reach the “Volume icon” on the Task Bar, and check if the low volume is the real problem. Try toggling through various volume levels. Switch between “Normal Volume” mode and “Mute” modes to see if it fixes the sound trouble on your HP Laptop. Move to next if it doesn’t solve the HP Pavilion X360 Sound Not Working issue.
- See if the Audio Device is set as Default
In case the Sound Device on your HP Pavilion X360 is not set as Default, then it might display errors in working correctly.
Step 1. Right-click on the “Volume icon” on your Task Bar. Select “Playback Devices” from the pop-up menu. Now you will be redirected to go to the “Playback” tab.
Step 2. You need to see if the Headphones/Speakers device on your HP laptop is set as Default or not under this “Playback” tab here. If it is done, you will notice a Green Tick-mark on it.
Step 3. In case the HP Pavilion X360 laptop sound device is not set as default, select the sound device, then click on the “Set Default” option. Click on “Ok” to set it as default playback device to get rid of the HP Pavilion X360 Sound Not Working issue.
- Switch between Audio Formats
At times an Audio Format on HP Pavilion X360 might cause some issues in your Audio feature. However, switching between various audio configurations can assist you in troubleshooting the HP laptop audio not working issue.
Step 1. On your Task Bar, right-click on the “Volume Icon” and go to the Playback Devices>Playback tab.
Step 2. Right on this Playback tab, choose your HP Pavilion X360 laptop’s sound device and go to the “Properties” option.
Step 3. On the “Speakers Properties” window, go to the “Advanced” tab. Within the Advanced tab, reach the “Default Format” section and choose a different Audio Rate. Click on the “Test” button now to check if the Audio rate assist can help troubleshoot the HP Pavilion X360 Sound Not Working issue.
Step 4. Now, you need to repeat the Step-3 with different sound-rates till the time you reach that sound rate that starts to work on your laptop. Click on “Ok” to save the settings. If no Sound rates fixes the audio issue, then restore it to its default setting.
Related: HP Envy X360 Touchpad Not Working
Check to see if the Sound Device of your PC is Enabled
Check and enable the Sound Device of your HP Pavilion X360 laptop if it is disabled.
Step 1. Type “Device Manager” on the search box of your laptop taskbar and open it.
Step 2. Here you will see a list of all the devices of your HP Pavilion X360 laptop, that includes the Sound Devices. Reach for the “Sound, Video and Game Controller” option and click on the arrow to open it.
Step 3. This displays your laptop’s sound device. If the sound device has a “Down arrow” displayed adjacent to it, it shows that the Sound Device is disabled leading to the HP Pavilion X360 Sound Not Working issue.
Step 4. In that case right-click on your Sound Device and choose “Enable” to enable the Sound Device of your HP Pavilion X360 Laptop.
Related: How to fix hp spectre x360 not charging
4. Update the laptop audio driver
Outdated and old Audio Drivers of your HP Pavilion X360 System can be an issue with your audio system. Update the drivers to see if it fixes the problem.
Step 1. On the search-panel, search for the “Device Manager” on your system. To open it, click on the “Device Manager”.
Step 2. Once on the Device Manager screen, go to the “Sound, Video and Game Controller” choice and double-click to open it.
Step 3. Here you’ll find your HP Pavilion X360 Sound Device listed. Right-click on it to choose the “Update Drivers” option. Proceed further with the on-screen guidelines to update your HP Pavilions Laptop’s Sound Device Drivers. This is one of the best solutions to your HP Pavilion X360 Sound Not Working issue.
5. Troubleshoot the Hardware Setup
Step 1. On the Start menu open the “System Settings” window by clicking on the “Settings icon”.
Step 2. Navigate to “Update and Security” and go to the “Troubleshoot” tab under it.
Step 3. Select the “Playing Audio” option there and go for “Run the Troubleshooter” option below it. Let Windows complete the troubleshooting procedure by following the on-screen instructions. This helps to get rid of the HP Pavilion X360 Sound Not Working issue as well. If the issue persists contact hp customer service for help.