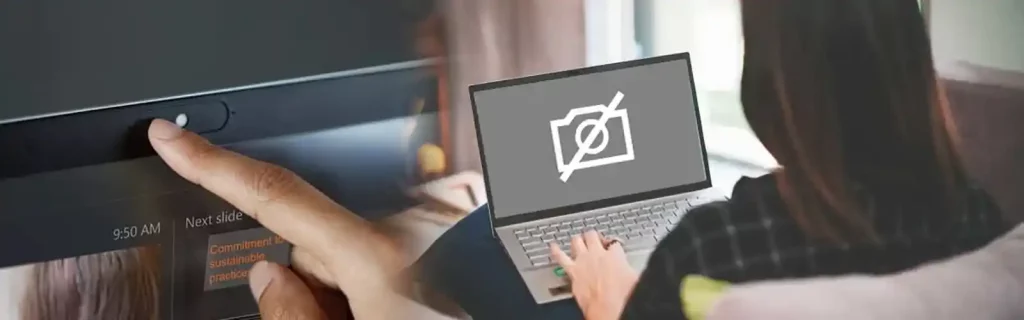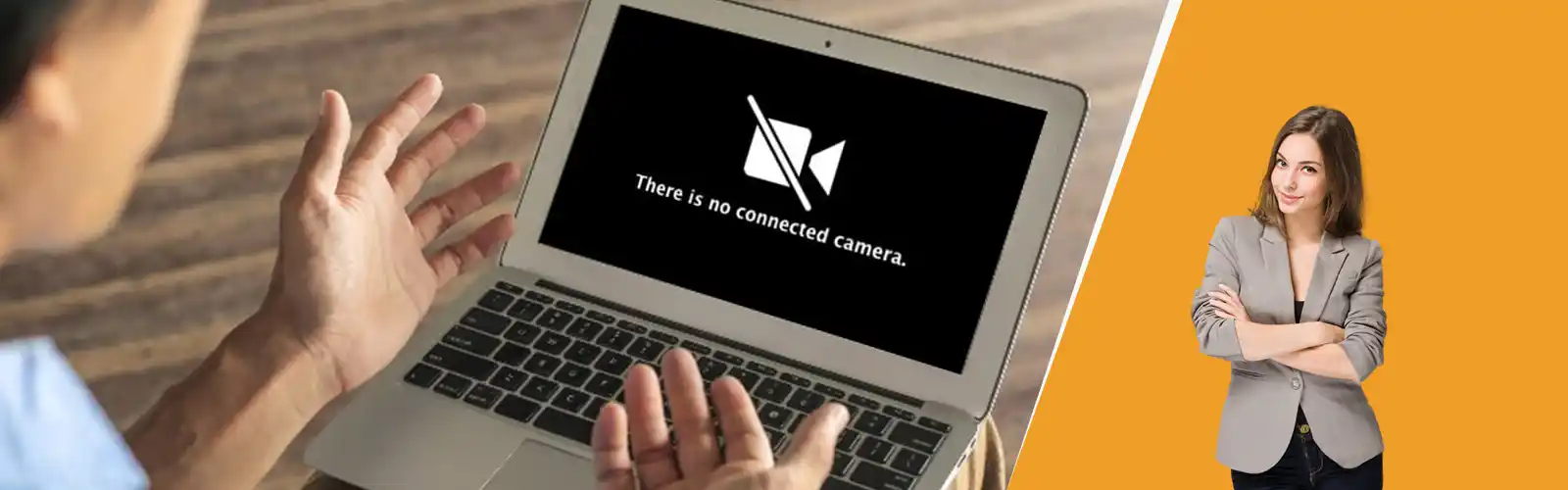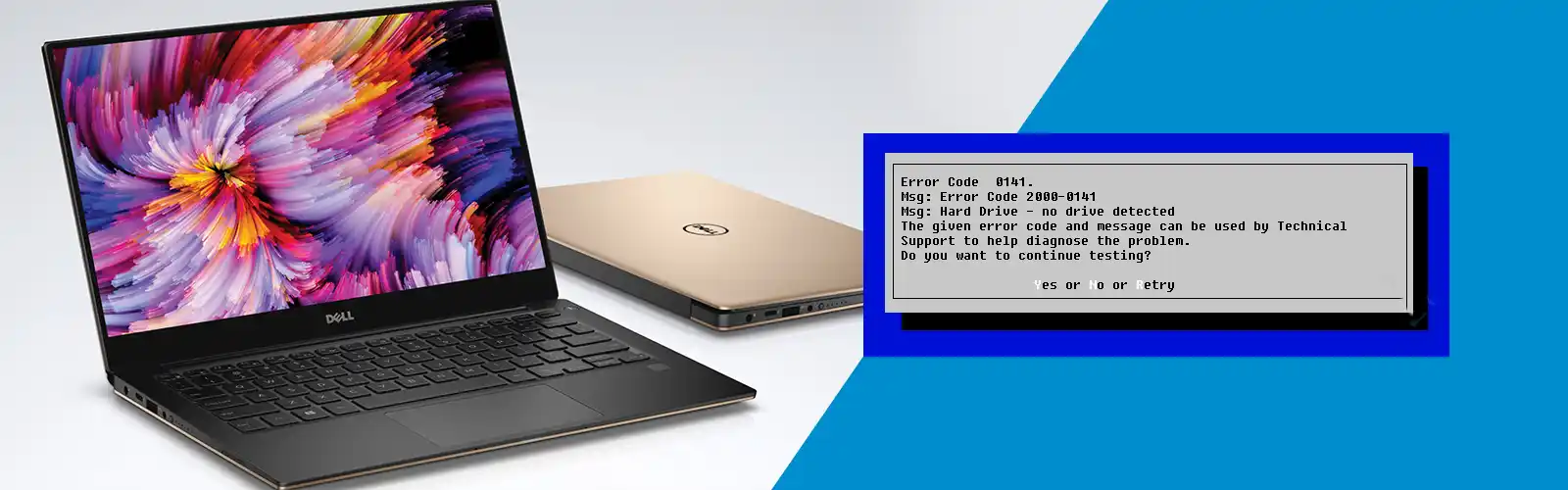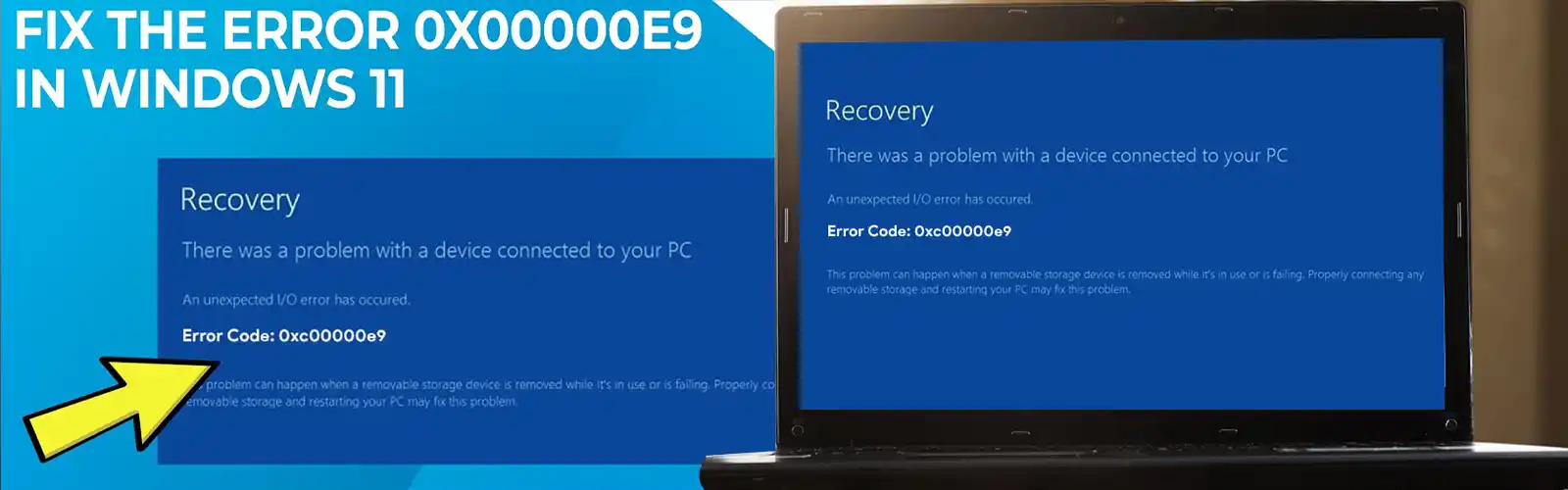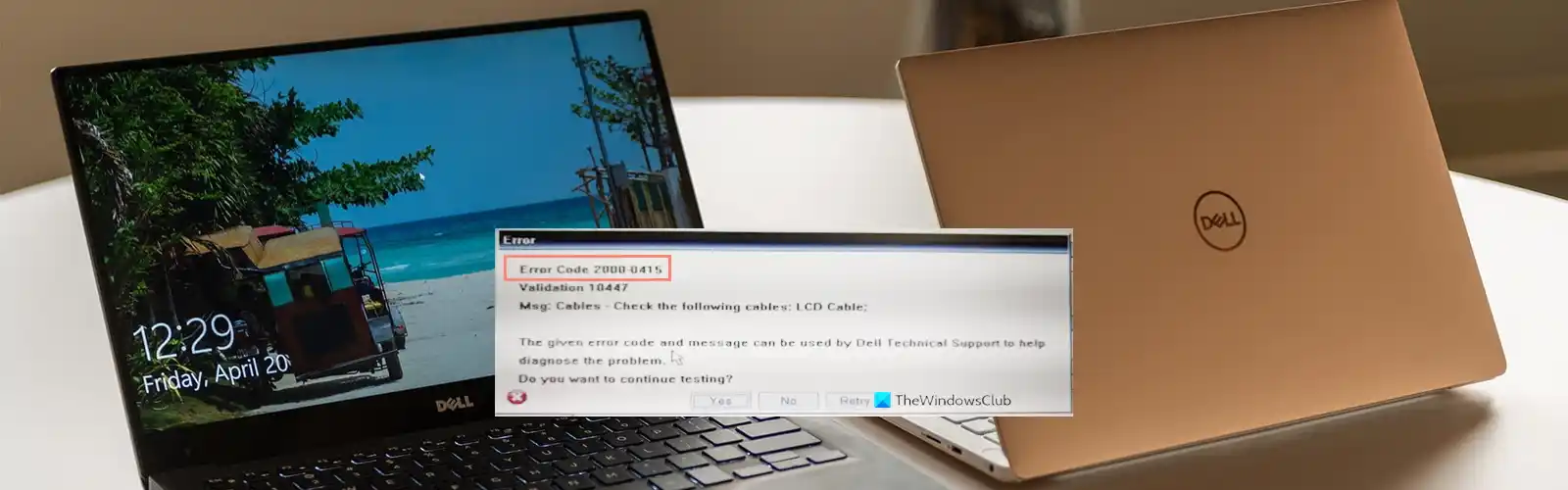Lenovo Camera Not Working
Sometimes, it happens that webcams on some Lenovo laptops models stop functioning due to some reason. This is a case where the webcam itself doesn’t get detected by Windows or there’s a malfunction with the device driver. Indeed, given the place of importance that a camera holds in our day-to-day work with our laptop, ‘Why Won’t My Camera Work On My Lenovo Laptop’, becomes a very frustrating issue altogether.
Webcam not working isn’t just frustrating to Lenovo products but it holds significance for other equipment and devices as well. The real reason of this issue stems from a problem in setting some Lenovo laptops that erroneously or unknowingly disable the camera for the privacy of the laptop user In such a case, fixing your Lenovo laptop webcam should be quite easy to do. If it somehow cannot be done with easy-looking steps, you may also have to do some updating or tweaking to do to get your webcam to resolve Why Won’t My Camera Work On My Lenovo Laptop issue.
Here, we go through some of the cleanest and better ways to help you understand what to do to fix this issue with your Lenovo webcam.
How to Fix Lenovo Webcam Not Working
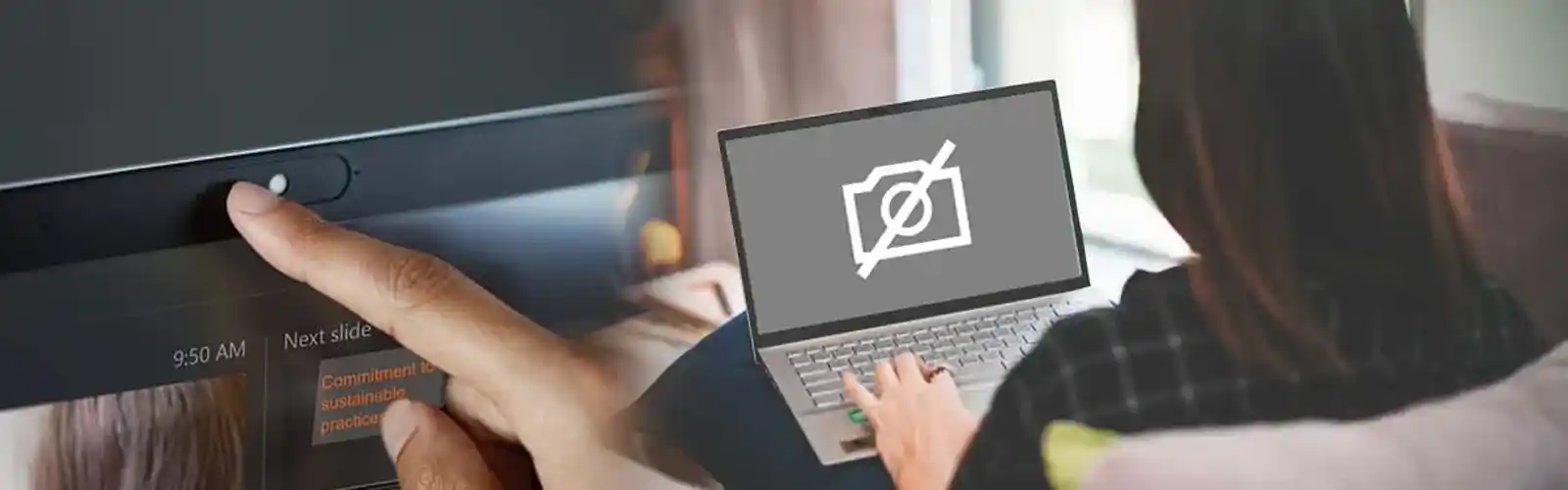
The first fix when ‘Why Won’t My Camera Work On My Lenovo Laptop’ issue is inherent within the Lenovo app itself. On your laptop keyboard hit the F8 key which will enable or disable your Lenovo EasyCamera.
If that doesn’t seem to work, you may try following these steps to fix your Lenovo webcam:
- In the Windows Search box, type ‘Lenovo’ and select Lenovo Settings.
- Choose‘Camera’ and get into the Privacy Mode.
- Toggle Privacy Mode On to Off.
- Now retry with your camera to see if it’s working.
The privacy setting on your Lenovo laptop is meant to protect you from hackers but can be uncomfortable when you need to use your webcam. Try this with the issue of Why Won’t My Camera Work On My Lenovo Laptop to get rid of it.
Troubleshooting camera settings
Step-1 In the windows setting and your device manager, you must confirm that your laptop has a built-in camera or that your webcam is connected.
Step-2 If using a built-in camera, ensure the camera slider is open.
Step-3 Laptops have Camera function keys. If you do, make sure this isn’t toggled off.
Step-4 In rare cases, your antivirus software might block your camera. You must check your software to ensure this is not the problem.
Step-5 You will need to ensure that your camera is enabled in windows. Open your windows settings and navigate to privacy.
Step-6 Under app permission, click on the camera. Different apps have different privacy settings. You will need to enable the camera on any apps you wish to use for video chats.
Step-7 You will need to toggle the on switch to allow apps to access your camera.
Step-8 Further down, you will see a list of available apps to use your camera.
Step-9 Toggle on and off the apps you wish to give access to.
Step-10 If multiple people in your household use your computer, an administrator account may have privacy settings set for the camera. In your windows settings, you will need to navigate to accounts.
Step-11 In your info tab, you will see whether your account is set up as an administrator. To manage other versions, go to the other people tab to adjust their settings.
If your camera is still not working, you may need to adjust the camera settings in your Device manager.
Step-1 Type device manager in your search bar, then click on it.
Depending on your model and camera type, your camera may appear in the camera or imaging devices tab.
Step-2 If you do not see either of these, no camera driver is configured, or a camera hardware failure may occur.
Step-3 A yellow exclamation mark indicates the camera driver is not installed correctly or is out of date.
Step-5 Right-click and select uninstall.
Step-5 Then right-click imaging devices and select scan for hardware change.
Step-6 If the yellow exclamation mark is still there, go to support.lenovo.com to search for the product name and find the corresponding camera driver to install and update.
Step-7 Search your product name, Thinkpad P52, and open the corresponding product page.
Step-8 Navigate to the driver and software tab, filter by operating system/component, or search for the camera.
Step-9 Then download and install the right camera driver.
Step-10 You can also use Lenovo vantage to update your drivers.
Step-11 Next, we will show you how to check if your camera is enabled in the device manager.
Step-12 Under imaging devices or cameras, the camera will show up.
Step-13 If a down arrow is shown, this indicates the camera device is disabled.
Step-14 Right-click the camera to select enable.
Step-15 Be aware that hardware failure is possible.
Other Solutions to Fix Camera not Working on Lenovo Laptops
If the above solution doesn’t seem work, we can go through a few more simple steps and solutions that may get your Lenovo webcam working again. These types of fixes will also work on any Windows OS having issues with its webcam apart from Lenovo laptops.
Check the Device Manager
You must check whether your Lenovo webcam is set to ‘enabled’ in the Device Manager area?
Follow these steps to check:
- Right-click on the Windows ‘Start’ button and choose Device Manager.
- Within the list of Imaging Devices, select Lenovo’sEasyCamera. In case you find there is a yellow warning triangle by that icon, there is some issue with it. Whereas if there is a small down arrow by it, your Lenovo laptop camera has been disabled.
- Right-click the Lenovo EasyCamerato make it sure that there is no option to Enable it. If the camera is already enabled, there must be an option to Disable.
If the camera is previously enabled, you may as well update the device driver. Follow these steps to do so:
- Select Update Driver after you right-click the Lenovo EasyCamera again.
- Choose the automatic option to see if Windows can search for a fresh driver.
- Allow the driver to install and test the camera again.
In case windows cannot find the driver, you can come to this page on the Lenovo site for the latest Lenovo EasyCamera driver.
If again, this Lenovo device driver update doesn’t get rid of “Why Won’t My Camera Work On My Lenovo Laptop” issue, it may be worth trying a complete refresh. That expressly means to uninstall the driver, restarting your laptop, and installing the new driver from the link meant for it.
Legacy settings with your laptop can remain intact even when overwritten by any latest driver.
Also, check how to fix Lenovo laptop won’t turn on issue
Check the Program Settings
In cases where your webcam works with some application programs and not in others, it could be something wrong with your program settings and not the camera settings to cause this problem.
Just follow these two steps to see Why Won’t My Camera Work On My Lenovo Laptop:
- Open the program troubling you and find the Settings menu option.
- Just ensure that the Lenovo laptop EasyCamera is set the default camera option in the settings.
This may be one of the best obvious solutions, but it’s worth trying if you can’t get over the problem of your Lenovo laptop webcam to not working.
Uninstall the Lenovo App
If none of the above-mentioned solutions work to help with the ‘Why Won’t My Camera Work On My Lenovo Laptop’ question, you could remove the Lenovo camera app completely in case it seems to be interfering with its normal functioning? This is not really necessary, but if nothing else solves the problem, it is worth giving a try.
Most of the Lenovo camera app settings are controllable from within Windows in any case, so you are simply not damaging the laptop in any case.
To get rid of Lenovo Settings app, follow these four steps:
- In the Windows, area go to the Control Panel
- In the Programs and Features select Uninstall.
- Here you have to choose the Lenovo Settings Dependency Package from the upcoming list and choose Uninstall.
- Reboot your laptop and retry to see whether your ‘Why Won’t My Camera Work On My Lenovo Laptop’ issue is resolved altogether.
Hopefully, by following these steps, your Lenovo laptop webcam will start working again. You can also check how to fix 0xA00F4244 NoCamerasAreAttached.