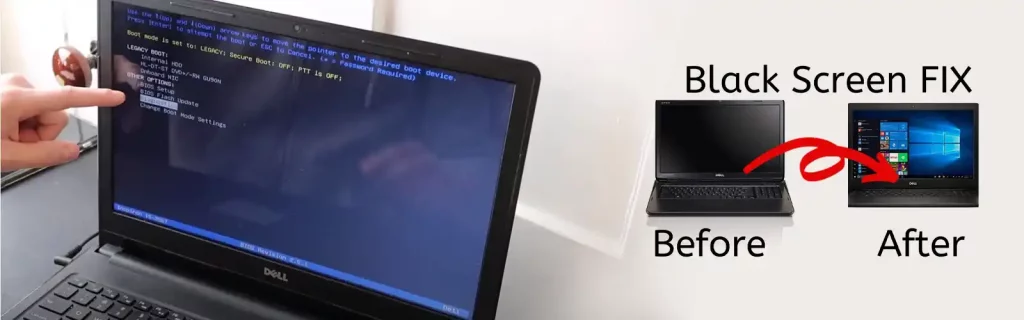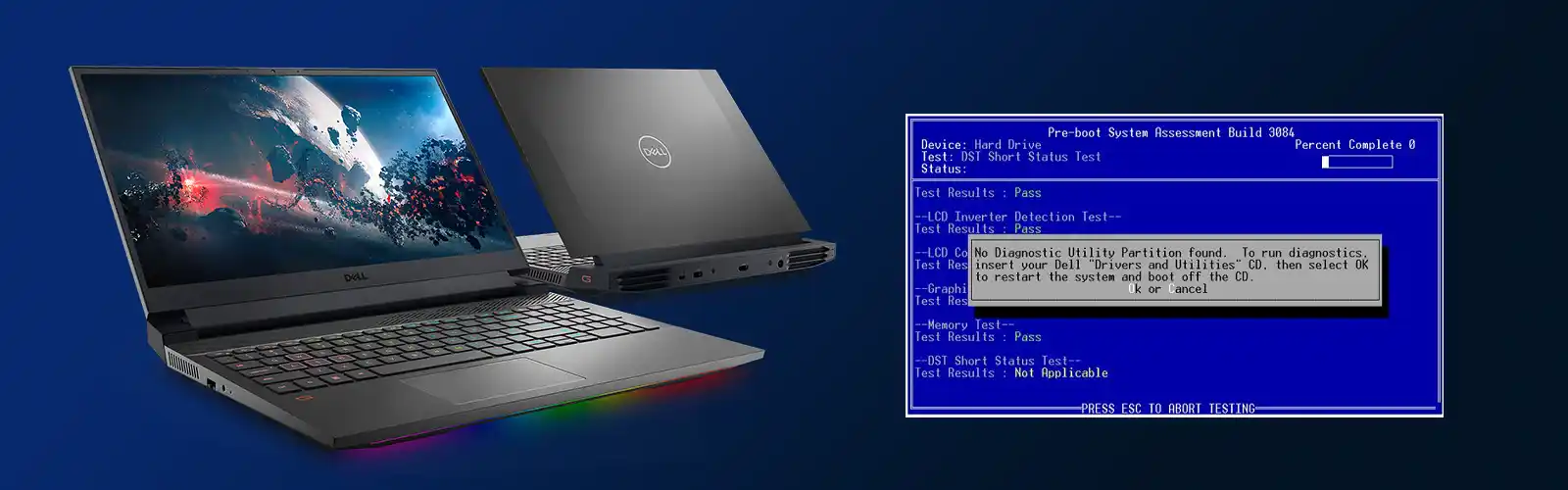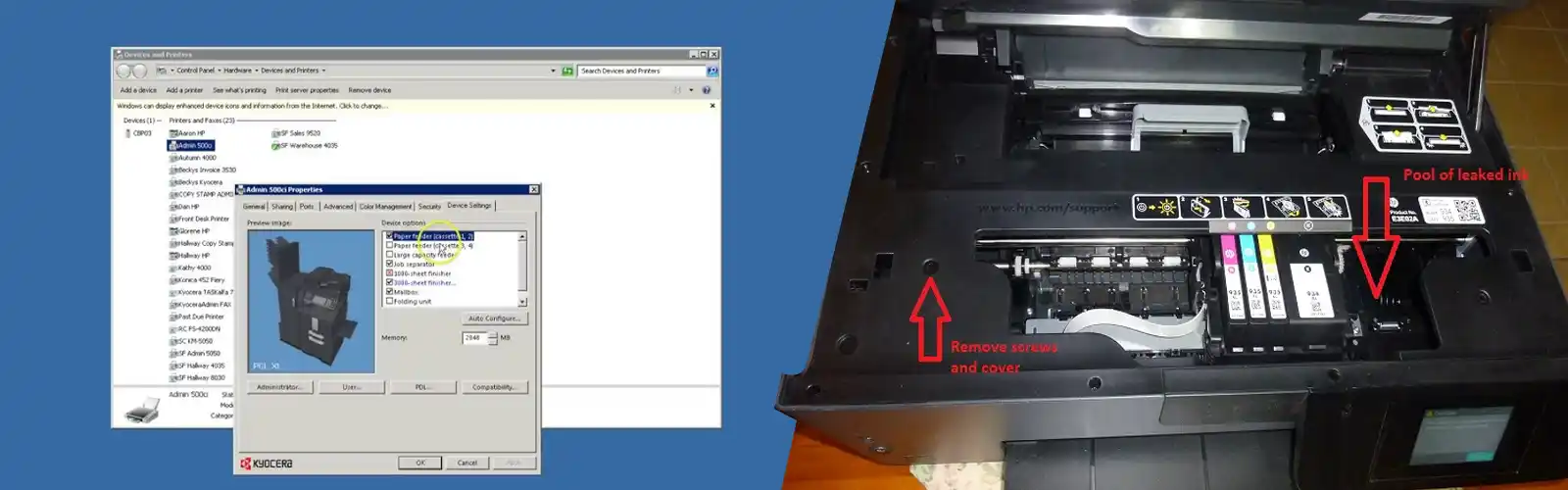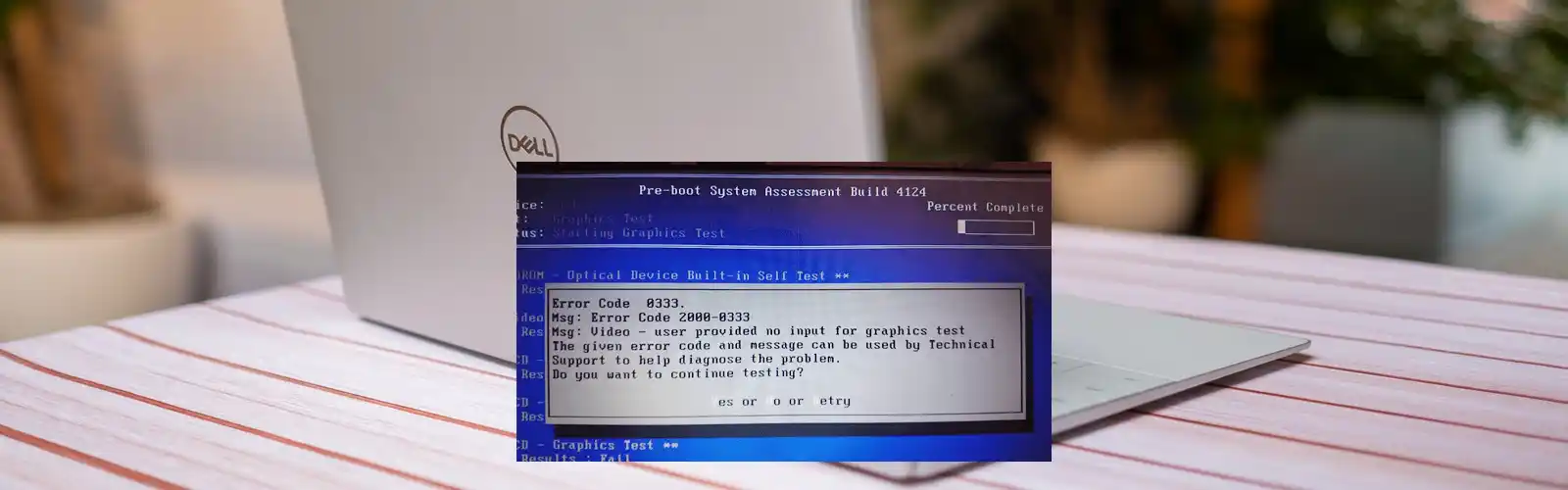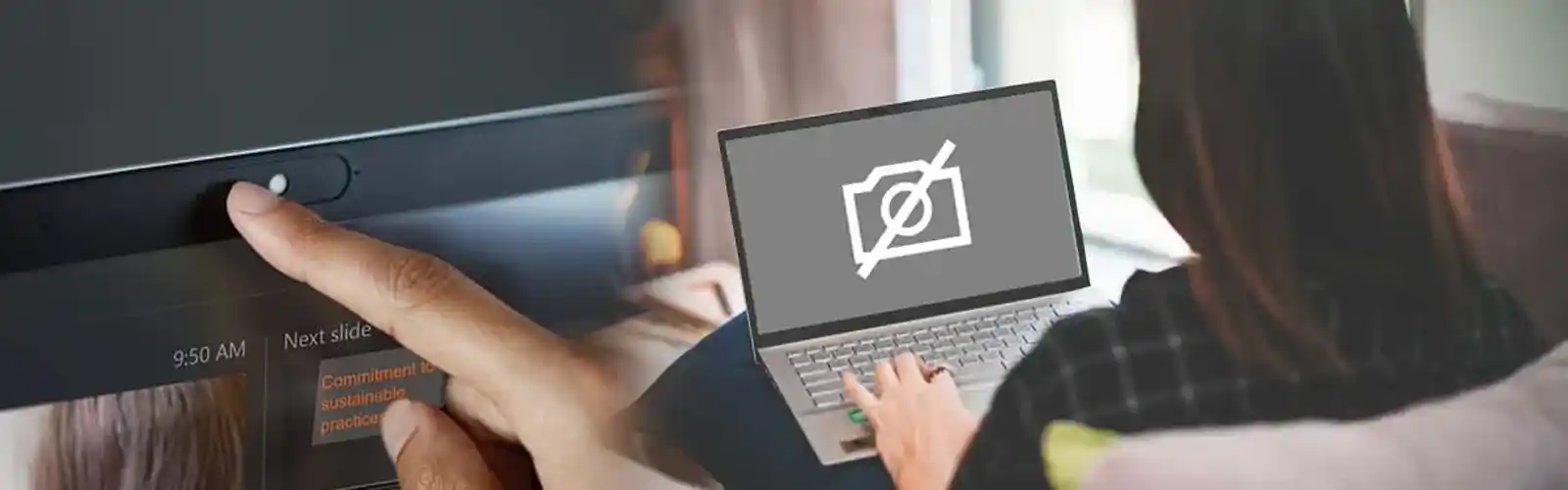We want our tech gadgets should work each time we switch them ON. However, It’s never more troublesome than experiencing a dark screen display. All apart from this appears to work better and efficiently. The fan is rotating at the fullest of it’s RPM, and the LED light is also working fine. Suddenly Dell Laptop Black Screen error appears leaving you to think what’s going on with the screen? We recommend you to not panic and do not opt for freezing up the PC option.
The Black Screen of Death is normal and whatever the reason is, you can fix it with the accompanying techniques. The primary driver of the Dell dark screen issue is an awful association between your design drivers and your working framework. Another conceivable reason is a presentation connector driver update issues. You may likewise run into a Dell Laptop Black Screen error after framework updates or establishments, which you may require a reinstallation of Windows.
What Causes The Black Screen of Death?
Your operating system’s graphics drivers aren’t working properly, which is the primary cause of the Dell black display problem. Update problems with display adapter drivers represent another potential factor. A reinstallation of Windows may be necessary if you experience a Black Screen of Death after performing system updates or installations.
The “Dell Laptop Black Screen Error”| Read Or Miss Out!
Some most common reasons that can cause a blank screen error:
- Connection issue with your Dell PC.
- Connectivity issues.
- Device Driver update issues for Display/adapter
- System updates or installations issues.
Troubleshooting Dell Laptop Black Screen-Step-By-Step Guide
- Restart your graphics drivers
- Force shut down your laptop
- Boot into Safe Mode
- Update your graphics driver
- Restart your explorer.exe process
- Reset or Update Bios
- Clean reinstall Windows
Method 1: Restart your graphics drivers
At whatever point you run into a BSOD issue, you can generally attempt the console easy route: press the Windows logo key + Ctrl + Shift + B simultaneously. This hotkey mix will assist you with restarting your PC’s design drivers.
As a rule, your Dell PC dark screen blunder is just brought about by a terrible association between your working framework and screen. Accordingly, you can attempt the hotkey mix first to reconnect the presentation.
If your laptop still shows the Dell Laptop Black Screen error switch to the next method.
Method 2: Force shut down your laptop
Since you can’t restart your Dell PC the typical route as it stalls out, this is what you can do:
- Detach every single outside gadget or peripherals, (for example, a printer, Bluetooth, or USB gadgets).
- Force off your PC by squeezing the Power button for around 10 to 20 seconds.
- Separate the AC connector and eliminate the battery flawlessly.
- Channel the rest of the battery by clutching the force button for around 60 seconds.
- Spot the battery back in and plug in the charger.
- Press the Power catch to turn on your PC.
If your laptop still shows the Dell Laptop Black Screen error switch to the next method. It can also happen if your dell laptop not charging properly.
Method 3: Boot into Safe Mode
Safe mode permits your PC to run in an essential state. This can assist you with narrowing down the wellspring of your dark screen issue and do some fundamental investigating. Here’s the manner by which to do it:
- Instructions to enter Safe Mode
- Your Dell PC ought to be off. In the event that your PC is on, turn it off.
- Turn on your PC by squeezing the Power button.
- Hold the Shift key and tap the F8 key before the Windows logo appears. Doing so will draw out the Recovery Mode menu.
- (Press F8 in case you’re on Windows 7.)
- On the off chance that you were unable to enter Safe Mode on your first endeavor, at that point attempt once more. It might take a few endeavors before it works so simply show restraint.
- While in the Recovery Mode menu, select See progressed fix alternatives > Troubleshoot > Advanced choices > Windows Startup Settings > Restart.
- After the PC restarts, there’s elite of choices. Pick 5 or F5 to enter Safe Mode with a system association.
If your laptop still shows the Dell Laptop Black Screen error switch to the next method.
Also check – What to do when dell laptop won’t turn on
Method 4: Restart your explorer.exe process
Explorer.exe deals with the work area, taskbar, and different cycles on your PC, so if it’s not working appropriately, your screen goes dark. For this situation, you should restart the cycle to check whether it tackled the issue.
1) On your tab, ensure to press the Ctrl + Shift + Esc keys simultaneously to initiate the Task Manager to open up.
2) Click the Properties tab to verify the details, at that point select explorer.exe and snap End task.
3) Restart your PC and check whether the dark screen is gone at this point.
If your laptop still shows the Dell Laptop Black Screen error switch to the next method
Method 5: Reset or Update Bios
Another conceivable reason for the dark screen can be degenerate profiles settings or obsolete profiles adaptation. To fix it, you can reset the profiles first to check whether takes care of your concern.
- Restart your PC.
- At the point when you see the Dell logo, press the F2 or F12 key a few times until you see Entering Setup.
- Press F9 (or Alt + F, or the heap defaults button appeared on the screen) to stack the default settings.
- Press ESC to leave the BIOS screen and make certain to choose the Save and Exit choice.
- Pick the Enter key to spare all progressions and leave the BIOS screen. Permit your framework to restart for the BIOS settings to reset.
If your laptop still shows the Dell Laptop Black Screen error switch to next method
Method 6: Clean reinstall Windows
Clean Windows reinstalled as can be taken into consideration if all else fails if neither of the strategies above neglected to resolve the issue and Windows OS just encounters a dark screen during reboot.
- Make or set up your recuperation media (DVD or USB).
- Ensure your PC is off.
- Interface the recuperation media to your PC.
- Turn your PC on.
- At the point when the Dell logo shows up, tap the F12 key a few times until you see the Preparing one-time boot menu shows up.
- Make sure to visit UEFI BOOT at the boot menu, afterwards, select that point to select the gadget that is compatible with your media type — via USB mode or DVD mode.
- Select the console language you want to utilize.
- Snap Troubleshoot at the Choose an alternative screen.
- Select the alternative to Recover from a drive.
How to restart Dell laptop with black screen?
You may always attempt the keyboard shortcut by pressing the Windows key along with Ctrl, Shift, and B simultaneously whenever you encounter a BSOD issue. You can restart the graphics drivers on your PC by using this hotkey combination.
If you still experience the Dell Laptop Black Screen error or the “Black screen of death error” or any tech problem prevails then don’t hesitate in connecting with us at our Dell support number or you may also connect remotely. We assure you to get timely fixes to all your tech/software related queries.