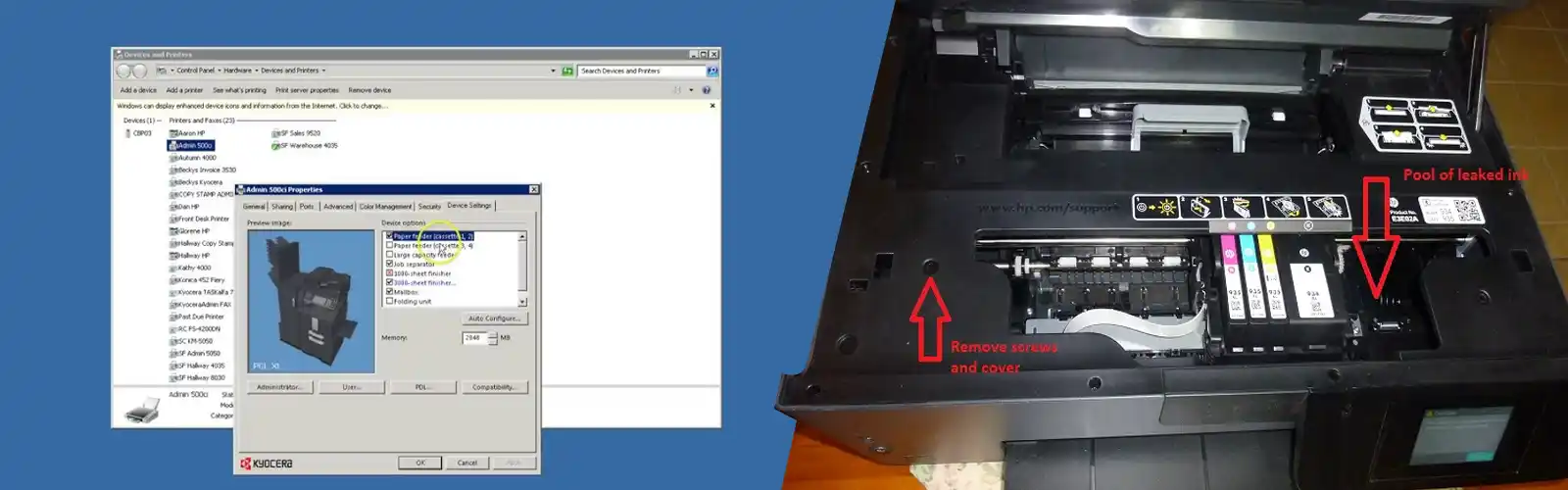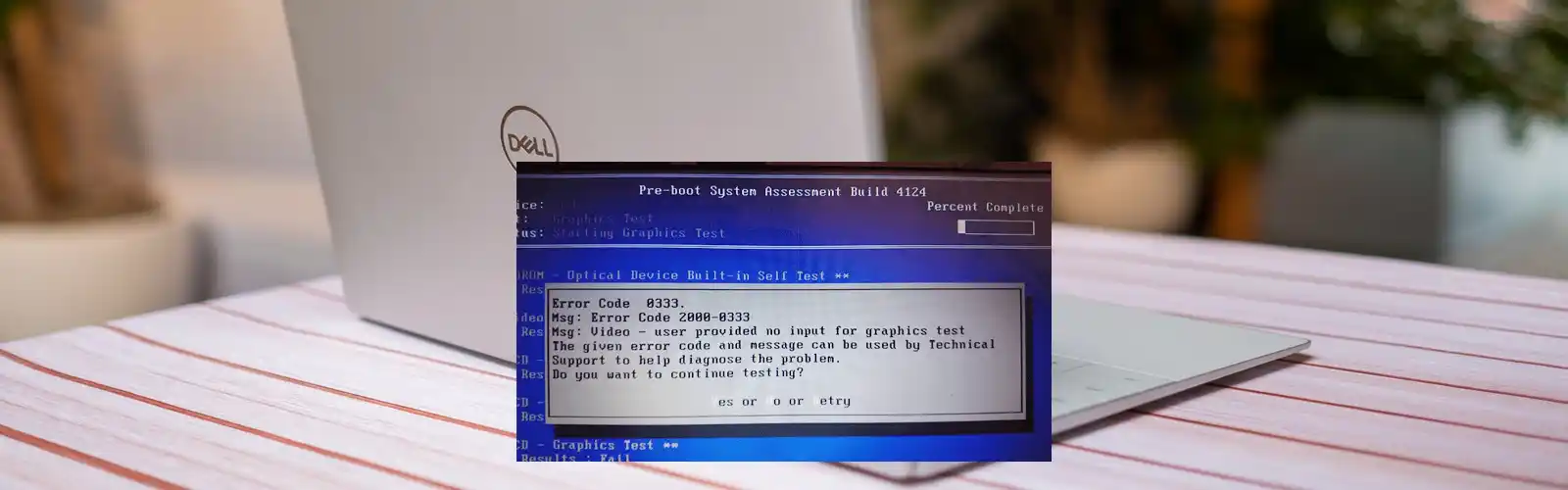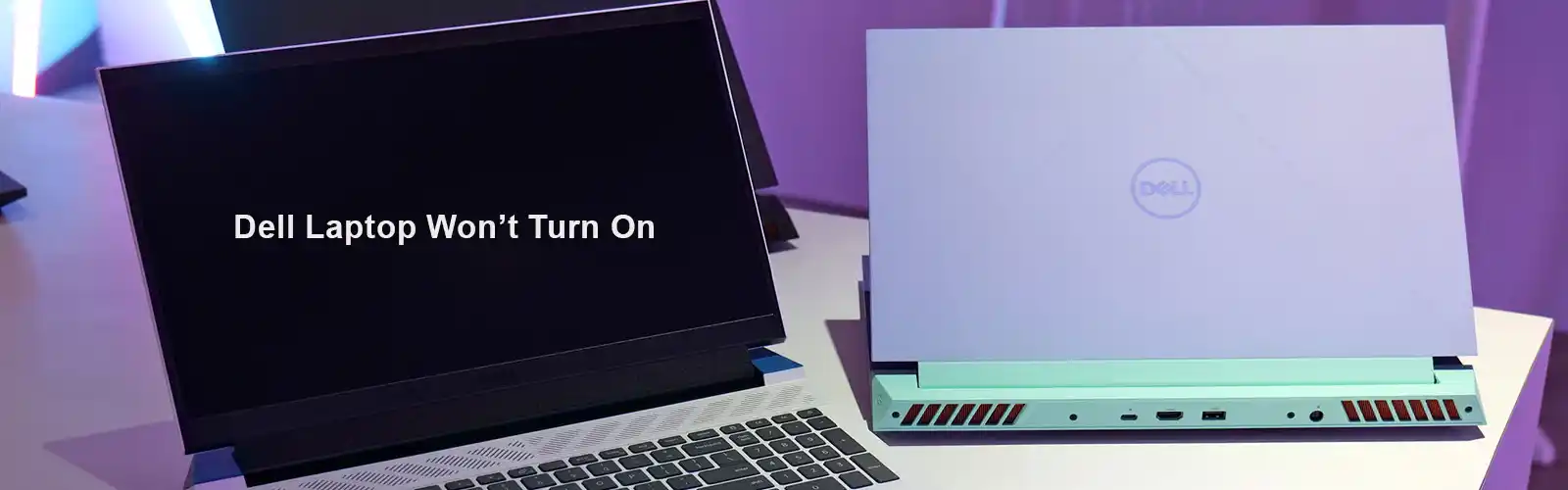A Dell laptop that you plug in but do not charge could have a variety of problems, but if you know what to do, you can fix them quickly. Additionally, it’s possible that the laptop battery is completely dead. As a result, the gadget cannot be charged and the connector may potentially be damaged. Despite how reasonable this seems, problems can arise even with the newest devices that have just been unwrapped. Additionally, a software issue may be the cause of Dell laptops that are plugged in but not charging. Surprised? Stop being.
Try to connect the AC adapter and battery again
One of the simple hacks you can try is to reconnect both AC adapter and battery to fix Dell Laptop Plugged in Not Charging concern. Follow the list of instructions below to do so:
- Turn off your Laptop.
- Next, unplug the AC adapter and remove the battery from Laptop.
- After that, press and hold the power button on your Laptop for 20 sec. This will allow the extra power to escape.
- After you are done with it, plug in the AC adapter and connect the battery to your Laptop.
- Now, switch on your Laptop and check whether the battery has initiated charging and Dell Laptop Plugged in Not Charging issue has gone away.
Related: How to fix dell error code 2000:0142
Has the above measure helped you settle the issue of the Dell Laptop Plugged in Not Charging? If not, you can proceed to the next fix.
Plug the AC adaptor into a wall socket
Plugging the AC adaptor into a surge protector can also cause the issue of a Dell Laptop Plugged in Not Charging. Plugin the AC adaptor directly in the wall socket instead of a surge protector as it could disrupt the functionality of your AC adaptor.
Use another AC Adaptor
Try using another AC adaptor to charge the battery of the Laptop. If the charging starts, then there could be an issue with your original adaptor. It is best to replace the AC adaptor for removing Dell Laptop Plugged in Not Charging issue.
Re-install the battery driver
If still unable to find the fix for Dell Laptop Plugged in Not Charging problem, you can re-install your battery driver to see if it resolves the issue. A faulty or wrong battery driver is one of the reasons for the issue. For re-installing the battery driver, go to Device Manager. It is essential to connect your Laptop to the internet. Uninstall the battery driver in the device manager. After doing the needful, restart your Laptop. After doing so, the battery driver will automatically re-install.
You can also use Drive Easy to re-install the battery drivers for resolving Dell Laptop Plugged in Not Charging issue. Drive easy automatically finds and updates the outdated and faulty drivers and ones that are suitable for your OS. In this manner, you don’t risk downloading an incompatible driver or making errors with the installation process. Or you can follow the steps below to update or re-install your dell laptop battery driver
First Step: On your PC’s desktop, right-click the Windows icon, and then from the pop-up menu, click on the Device Manager feature.
Second Step: Here, within the Device Manager window, locate and open Batteries.
Third Step: In the opened list of batteries, locate and right-click the Microsoft ACPI-Computer Control Method Battery device.
Then, click on Uninstall.
Fourth Step: Next, click on Action. Select Scan for hardware changes from this location.
Fifth Step: Thereafter post opening the Battery list, you need to once again right-click on the Microsoft ACPI-Computer Control Method Battery. Now select Update Driver Software and choose the Search automatically for the updated driver application list in the following window. This way, Windows will locate suitable battery drivers for your computer’s needs.
Update BIOS
Faulty BIOS is one of the reasons for the Dell Laptop Plugged in Not Charging Issue. Bios are responsible for managing the connection between OS and hardware devices. It is best to update BIOS in case the above fixes do not work for you.
For updating BIOS, visit Dell Support Page on Laptop. Download and install the latest BIOS on your Laptop. Be sure to follow the instructions and take a backup of your data as protection against losing it and fixing Dell Laptop Plugged in Not Charging issue.
Switch to a Chromebook
In this era of the internet, free cloud storage, fast connection speeds, and endless apps such as Google Docs, Gmail, Facebook, etc., make it tough for the Windows OS looks to manage things with speed. This is partly due to the fact with many third-party programs, your system is constantly exposed to viruses and other malware. The Windows permission system makes it go slow. Plus, if your computer show faults registry issues with Windows PCs again slow it down.
Thus, for most people, a way out is switching to a faster, reliable, secure, and easier-to-use operating system, i.e., Google ChromeOS.
With ChromeOS, unlike Windows, you don’t need to install plenty of programs to chat, email, write documents, browse the internet, etc. Here, you use web apps without installing anything at all. This again means you won’t have virus/malware issues here and Dell Laptop Plugged in Not Charging will not happen.
If you have given a try to all the methods for resolving Dell Laptop Plugged in Not Charging but the problem persists, it is suggested that you ask our tech specialists for assistance. Contact us on our toll-free number and let the support crew assist you to fix the issue. I hope the above fixes help you sort out Dell Laptop Plugged in Not Charging problem. If still not able to find the proper fix, you can connect with experts at Dell Support to resolve the issue.