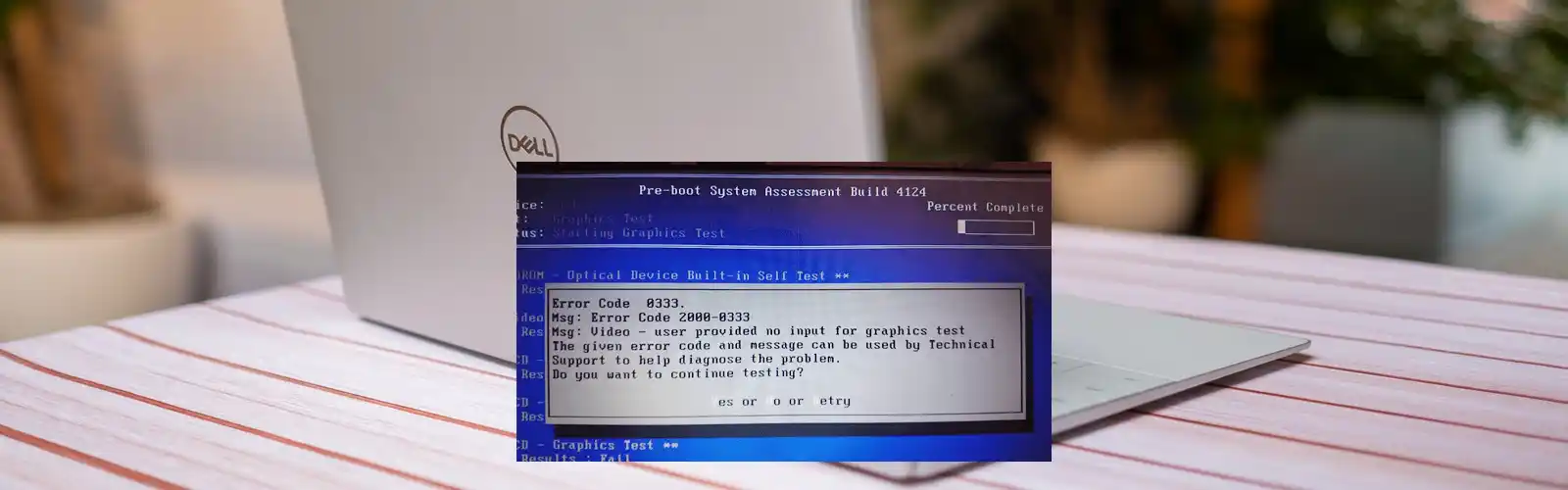Despite the fact that there is high prevalence of work done online and paperless, some things still need printing. While there’s lot of discussion on companies going paperless, the indispensability of printers to accomplish your job properly cannot be undermined. At our technical support helpline, we offer the best services and take care that your needs of printing are given the best technical troubleshooting as well as guidance when the need arises. “How To Add Printer To Mac” is one such necessity that may need expert guidance. Call us round-the-clock on our toll-free number when you need to Add Printer On Mac.
Add Printer On Mac based On Connectivity
Sometimes, with a plethora of methods of linking printers to Mac based on various connecting modes, the question of,“How to Add Printer to Mac” can be a little confusing. Some of the ways can be mentioned below:
- Add a USB printer
- Later, add a Wi-Fi or network printer
- Add a network printer by its IP address
- Then, add a Bluetooth printer
- Add a Wi-Fi or mobile printer that requires a configuration profile
To Add Printer On Mac, the basics are:
- A printer:Understanding printers and the technology they support will help a great deal in dealing with the “How To Add Printer To Mac” issue. Mac OS supports various models and makes of printers. If you have a reasonably latest model/make of printer, there is a fair chance that it is supported by the current version of Mac OS X. In case of doubt, you can check with the manufacturer’s website to find if the printer is compatible with your Mac. Even otherwise, you may give a ring on our toll-free number for assistance.
- Connection methods To Add Printer On Mac: The various ways of connecting your printer to your Mac can be an AirPort router, a USB cable, AirPlay or Apple Time Capsule. Based on these “How To Add Printer To Mac” assumed significance.
How to Add a Printer on Mac? Basics
The very first step to Add Printer On Mac is to ensure that your printer is plugged into a power outlet and that it is turned on.
There are many printers that connect directly to your Mac PC via a USB cable. However, the question of “How To Add Printer To Mac” assumes complications when we understand that within the scope of printers there are other printers as well. These include those printers you connect via Apple AirPort router or Apple Time Capsule, as well as those that support Air Print wireless technology. Though these Air Print-compatible printers link directly to your network, Mac understands them as locally linked printers, so you use the same setup process to get them up and working.
Related- Find WPS Pin on Printer
How To a Add Printer To a Mac? Steps
The MacOS’ printer support system is great. You don’t need to install almost any drivers that comes with your printer, because the Mac operating system is already loaded with most of the printer drivers that users may need for their work.
- To Add Printer On Mac, ready your printer with paper as well as ink or toner and connect it to your Mac appropriately via USB, AirPort Router, or Time Capsule, etc.
- Your solution for “How To Add Printer To Mac” begins by switching the power on your printer.
- Visit Apple menu and open App Store by clicking App Store icon on the dashboard.
- Click on ‘Updates’ within the Mac App Store navigation panel to enable Mac to check for printer driver updates for the latest printer connected to your computer. When updates are found, the information is displayed in the ‘Updates’ section of the App Store. When none, it means that the operating system is ready and compatible for the new printer.
- Onscreen instructions step-by-step completes the printer software update. Finally, restart your Mac system.
How To Add Printer on Mac? Check for Automatic Installations
Most printers meant for Mac install any essential software drivers automatically with no input from users. You don’t necessarily have to Add Printer On Mac.
Before you come face-to-face with “How To Add Printer To Mac” question; you need to check to see if your printer automatically installed on your Mac OS. If you see the new printer listed, you are all set to start your print job.
In any case, we are your best guide and help for any issues with “How To Add Printer To Mac”. Help for you is just a call away.