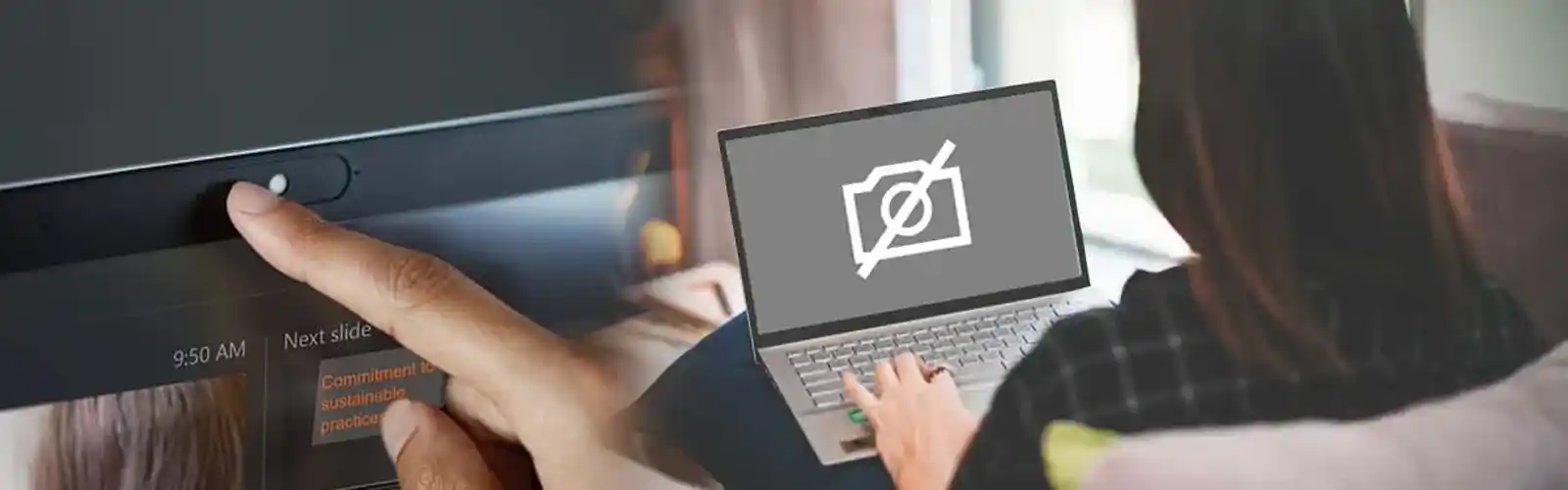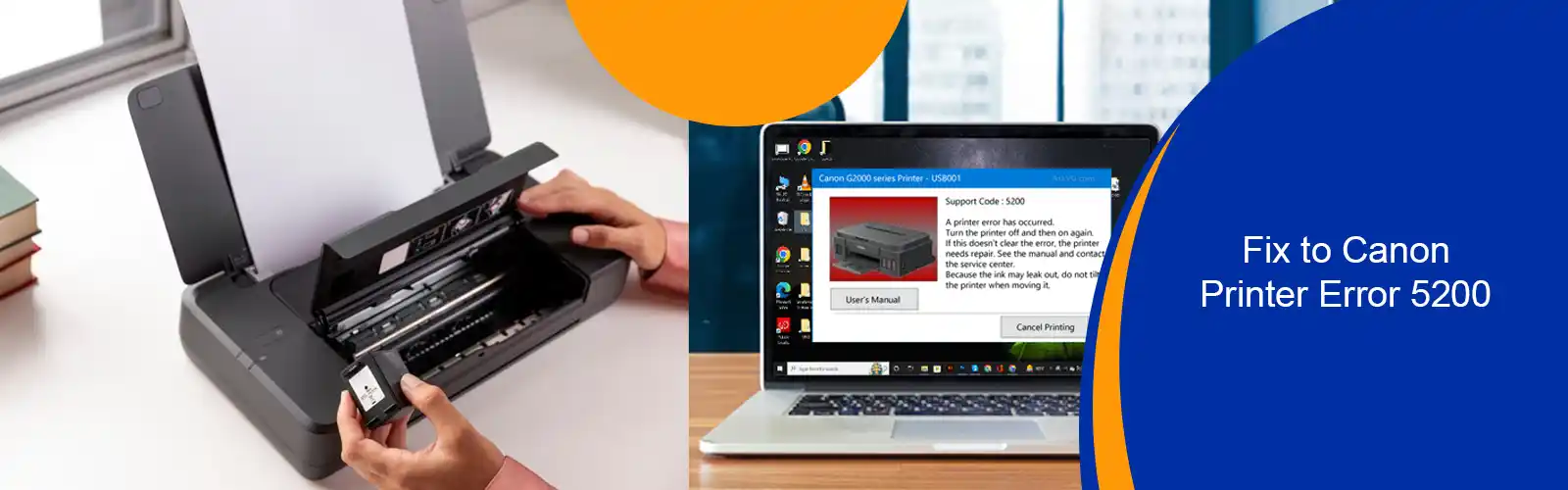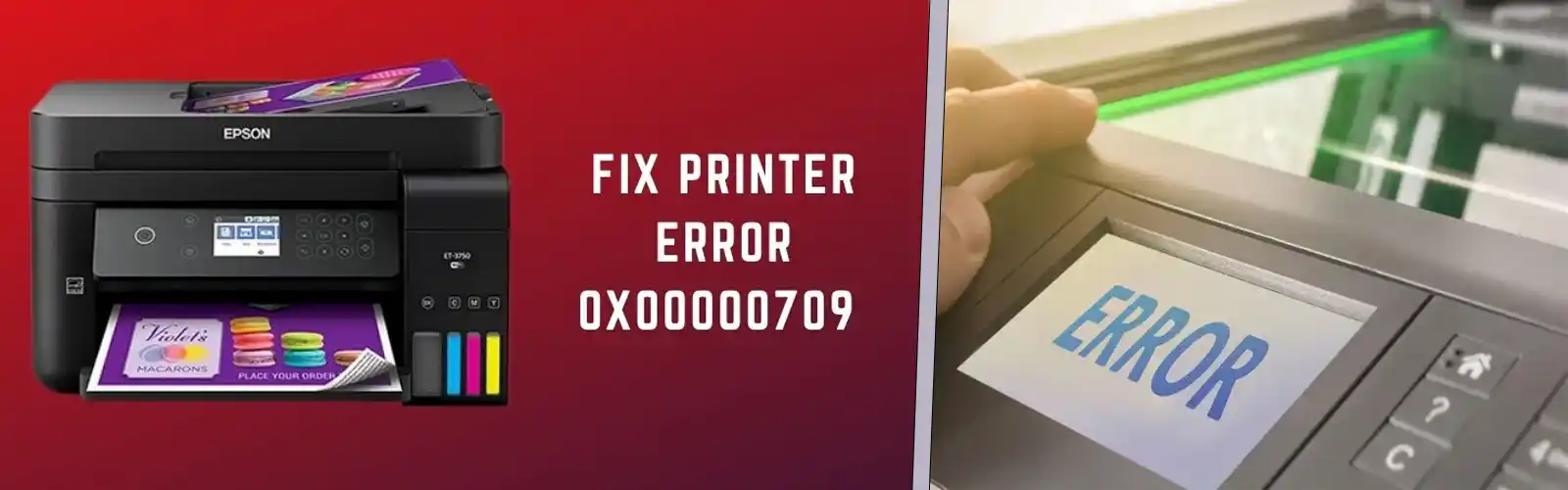HP Printer is the most prominent printer brand based out in the USA. HP printer has a wide range of genuine clientele. As it’s deployed usage from a primary-class student, a budding entrepreneur to established business setup, you may find the HP printer model rendering its quality print job services with high precision and accuracy. HP printer WPS Pin model is really economical and highly efficient to add quality to your work. HP printer with its sleek, portable design it takes on top choice by many professionals and industrialists because of its user-friendly interface. Hp printer which comes with engineered electronics and electrical circuitry allows it to operate at high performance with great ease even when functional for long hours of usage. Compatible with both Windows and Macintosh-based operating systems. However, we advise you to not to public your password key for safe and secure use. Tech experts do suggest ways to troubleshoot the WPS Pin On HP Printer hardware issue when you are unable to find out about WPS Pin On HP printer. Regardless of this issue, tech experts do recommend this model more certainly as it has great utility options.
Now for adjoining a connection with any other device, you will need to find WPS Pin on HP Printer. HP machines incorporate promising wireless technology and this technology makes us able to print documents anytime and anywhere around the globe. This tech orientation by the HP printer can be used by just connecting the wireless printer with the help of a WPS PIN code to the personal device either via connection-oriented through a wired network or through your wireless router and print documents easily.
WPS Pin On HP Printer- What is WPS Pin, Setup & Configuration?
WPS configuration mode which stands for the acronym of “Wi-Fi Protected Setup” if we say in technical language. It is basically a network security standard that is wireless. Since it helps to make the connections between wireless devices and a router faster and easier. The WPS could function on wireless network configuration only which use a password and the password is encrypted with the WPA2 Personal or WPA Personal security protocols. The WPS button simplifies the connection process.
- We advise you to double-check and ensure that plug of the Printer is connected to the Power Source & is in the On.mode.
- Make sure to have Inserted the A4 sized printer paper into the Paper Tray.
- Carefully analyze and take a look at your Printer Control Screen Menu tab & Click the Wireless mode button there. Now once you are done with this check for the Wireless Light to be On & Blue. Press the Ok button and wait.
- The printer will display all Printer Configuration details.
- Find WPS Pin mode settings.
- Make sure to click on it to generate the WPS Pin On Printer
- Go to Your PC machine and try to Connect With the Wireless Network
- While the scan is running for detecting the Printer it might ask for the WPS Pin generated.
- You must now insert the Pin and get connected with your HP printer.
Related: HP Printer in Error State Windows 10
Guide To Configure Network Via WPS Pin On HP Printer
- Ensure to set the connectivity mode over the scanner to open mode.
- Press the power button to turn on b the Scan.
- Ensure to keep hold of the Connecting key till the OK Status appears.
- Now enter here your ZIP location code, on the WLAN router machine, or enable get access point within two minutes.
- At last now, “Turn off” the scan.
Various Types Of WPS Connections:
- WPS Button
- WPS Pin
Connect HP printer using WPS Button
- Make sure to visit the wizard of your HP Printer and then click this after snapping the Wireless or Settings key, you will observe a Blue Light starts blinking.
- Also, you are advised to visit the option of “WiFi Protected Setup” and then follow the instructions which appear on the printer screen.
- Once done till here, you will have to select the option “WPS Button”. When you do so, the printer will tell you to press the WPS button on the wireless router.
- Be careful, once done after clicking the WPS button on the router, proceed to the printer and for a wireless connection, hit continue.
- Ensure to draw Connection that will be connected which makes the printer to be ready to use.
Related: Download HP Print and Scan Doctor
Connect HP printer using WPS Pin
- Make sure to go to the control panel of your HP Printer and then after pressing the Wireless button, go to the Settings.
- Always respond to touching on the WiFi Protected Setup, you should follow the prompts appearing on the screen.
- Once done you will be prompted to PIN, tap on this PIN.
- The next step is to access the configuration utility or the software for the wireless access point or wireless router.
- Proceed ahead once after the completion of setup, in All Programs, open the HP Folder of Printer. Then, go to the Printer Setup and Software. Make sure to choose the option of “Connect a New Printer”. Through this channel, you can easily install the Network Printer Driver.
Now if you are still unable to troubleshoot the Connectivity problem. You must take a look at all the cables and connections made, mode selection once again to Connect Printer Along with Wireless Network.
Note: If even after installing the latest device drivers meant from the official website associating your new HP printer variant when trying to fix the WPS Pin On HP Printer installation issue but face various challenges that won’t allow you to remove the WPS Pin On HP Printer issue. To get rid of this issue we advise you to get connected to us as we assure to assist you within a minimalistic possible time frame So, just don’t give a second thought before getting in touch with us given the multiple means of platforms we are available at to guarantee you to get the best assistance to get rid permanently of WPS Pin On HP Printer issue without fail.