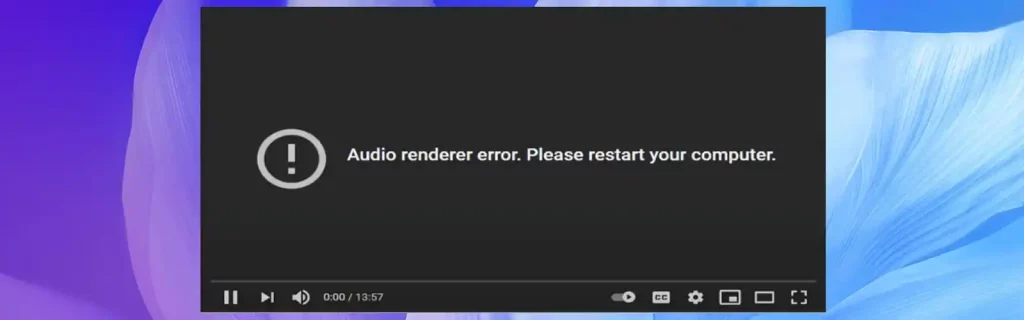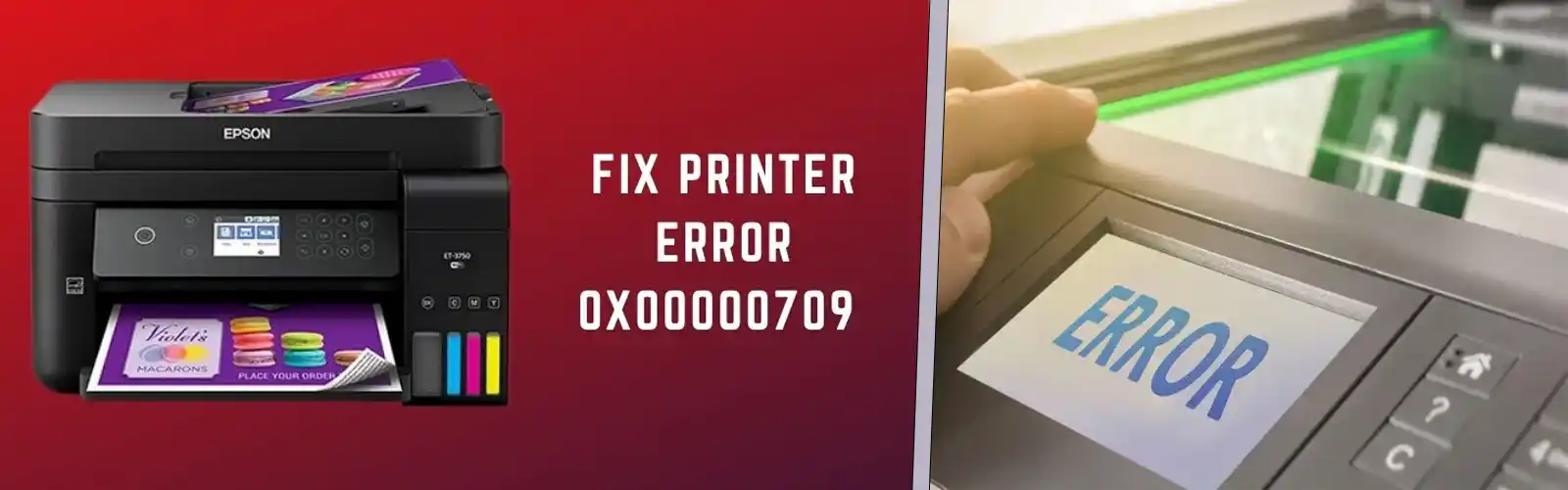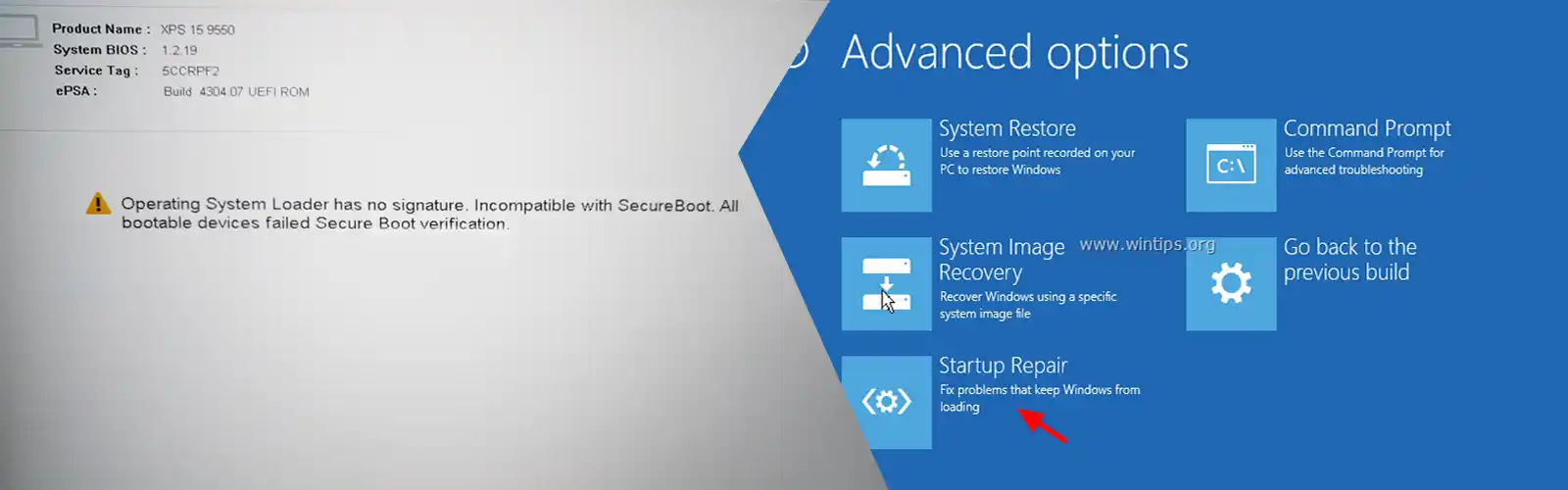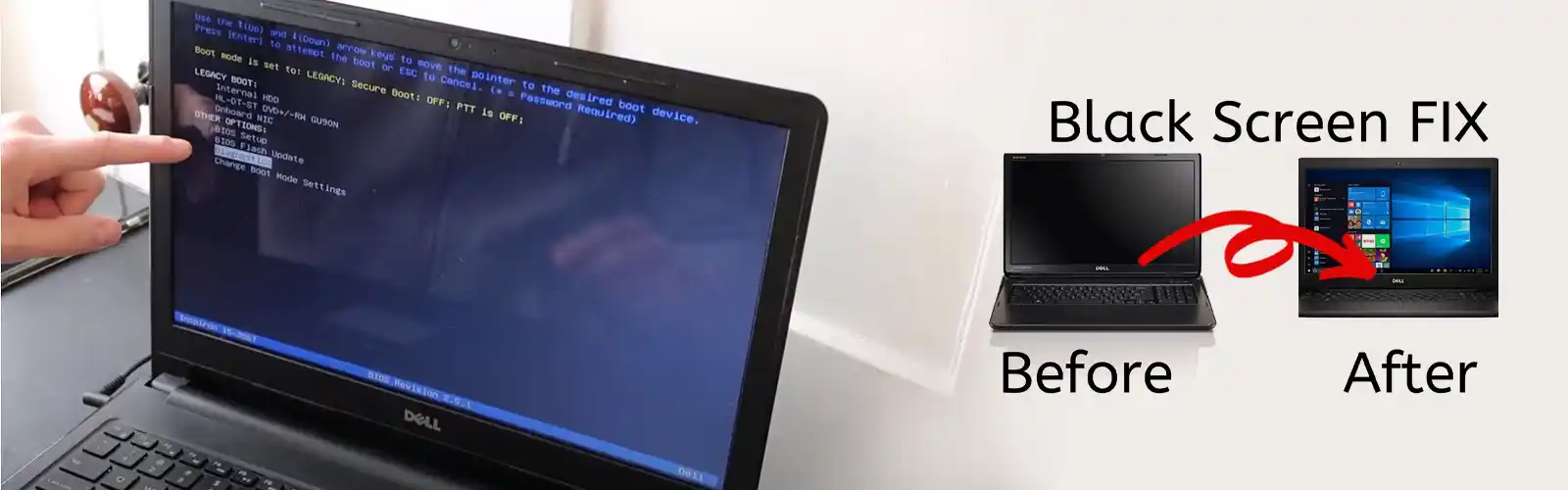Specifications Of Audio Renderer Error Dell
If you are constantly running into Audio Renderer Error Dell,we have explained some answers here. The most common solution to this error is ‘Restarting the device’. Although simple, this does not permanently resolve the issue. Another answer is to re-install the drivers, which requires rebooting. Additionally, rebooting is not the most calculated option. You should rather fixate on the solutions which will help eradicate the Audio renderer Error Dell.
- Go to the Sound settings. Open it and right-click on the ‘Device not working’.
- Select ‘Test’ from the list of all the given options.
- Next, a pop-up will appear. It will warn you that the device is being used by another application. Close this pop-up window.
- Right-click the ‘Device not working’ option and select ‘Properties’.
- Under the ‘Advanced’ tab, there is a feature titled ‘Allow Applications to take exclusive control of this device’, make sure that this option is disabled.
- Apply the test.
How to Fix Audio Renderer Error on Dell Laptop

Check The Device And Connection –
- In the taskbar, you will see the ‘Volume’ icon. Right-click this icon. From the list of options, select, ‘Open sound setting’.
- On the ‘Sound Setting’ page, select, ‘Sound control panel’.
- In the ‘Sound’ dialog, under the ‘Playback’ head, right-click anywhere on the tab, two options will be showed, namely, ‘Show disabled devices’ and ‘Show disconnected devices’ select both these options.
In case the ‘currently unavailable’ or ‘device not plugged in’ error shows up, disconnect the device, and connect it back again.
Check The Headphones –
Loose headphones cables or incompatible headphones might have resulted in the Audio Renderer Error Dell. Therefore, before you move to resolve this issue, you are advised to check the Headphones or headsets. See for loose ends or damaged earphones jack.
Enable The Default Playback Device –
If you are using Windows 10 and face the Video Renderer Error Dell, you should make apt setting on the default playback device.
- In the search box, type ‘Sounds’, from the results, select, ‘Change system sounds’
- Switch to the ‘Playback’ tab, from among the options of connected devices, right click the one you want to make changes to. And check the ‘Enable’ option.
- There will be an option ‘Set Default’. Select it and hit the ‘Apply’ option. This will save changes. And your headphone will be set as the default audio equipment.
Update The Audio driver –
Your computer system is programmed to notify you of all software and application updates, but if for some reason you do not find the notification you can always check for updates from the settings on your computer. If your Audio driver is outdated, there is a possibility of the Audio Renderer Error to show up. Therefore, make certain that your audio driver is the latest version. Following are steps to update the driver
- Ensure that your PC is connected to the internet.
- From the ‘Start’ menu, go to Win + X menu and select ‘Device manager’
- A window will pop up on your screen, double click ‘Sound, video and game controllers’. A list of options will be displayed, right click on the ‘Sound And Driver’ option and select ‘Context menu’.
- A window will appear, asking you to select the option to ‘How do you want to search for drivers’ Select the ‘Search automatically for updated driver software’ option.
- The outstanding update will be displayed on the screen, download it. And once the installation finishes up, you can play your videos and audios without the Audio Renderer Error Dell.
Check : How to fix dell monitor stuck in power save mode
There is an in-built troubleshooting tool called ‘Audio Troubleshooter’. This is designed to help users deal with audio and video troubles. If the Audio Renderer Error Dell persists, you can run this troubleshooter, which will certainly help you fix it.
- Go to the Windows ‘Settings’ and press the Windows key + I. you will be directed to a page. Thereof click the ‘Update and security’ option.
- On the left sidebar, you will find the ‘Troubleshoot’ feature. Shift to the right pane, locate and choose ‘Playing audio’. From the options given, click, ‘Run the troubleshooter’ tab.
- The Troubleshooter will identify all the errors and will display the instructions. Follow these instructions and move ahead with the process.
- If the troubleshooter finds the error, it is most likely to fix it automatically. Wait for the Troubleshooter to finish up.
When compared to other audio and video errors, Audio Renderer Error Dell is easy to fix. The causes and their solutions have been explained here in detail. If this does not solve the issue contact Dell support number for help. Also check how to fix 0xA00F4244 nocamerasareattachedguide dell