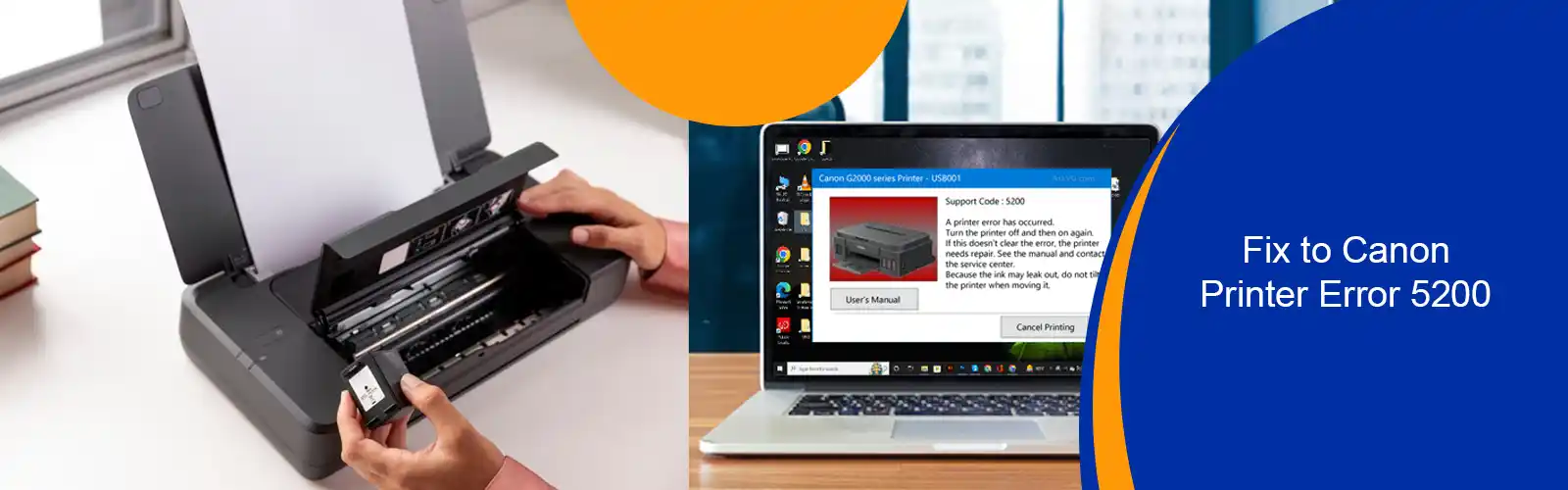Know Everything about ‘How to Erase Printer Memory’ Efficiently
If you have a printer in your business, you need to maintain it well so you can use it rightly. Besides, the right maintenance will make your printer last for a long time so you can use it for more years. In this case, you need to be sure that this unit must work properly so it will help you in running your business. If your printer does not work well, you need to reset the memory so you can use it better. It means that you need to clear the memory that will take some minutes since of the easy process. To aid you in clearing the memory, please read this article that gives a better explanation of ‘How To Erase Printer Memory’.
- For the first step, you need to save and close any program that still opens. If you save and close it, you can avoid the chances for losing your work so you can clear the memory without getting any problem and difficulties about How to Erase Printer Memory.
- For the next step, you must press the button that will allow you to shut down the printer. And then, it is important for you to unplug the unit from the outlet of electrical so the process of clearing can be continued.
- Then, you need to allow the printer for remaining off about five minutes so you can clear it rightly. This process will give your printer the ample time to lose the memory so you can clear the unit in good order without thinking about How to Erase Printer Memory any more.
- After then, you can plug the unit back into the outlet or electrical so you can use it again. After you bring it back, it is your turn to press the button so the printer can work one. In this case, the process is completed and you can use the memory again.
How to Erase Printer Memory When You Get Some Error Message from Printer?
Do you have an error message that won’t go away or blinking status lights endlessly trying to communicate an error? Sometimes, even after the cause of an error is fixed, the printer will continue to show an error message which can become a problem making you deal with the question of How to Erase Printer Memory now. It’s easy to get frustrated or even give up altogether, but the best thing to do is just clear your printer’s memory and start from scratch.
Depending on your printer model, there may be a specific process for resetting error messages. For the HP LaserJet 4100, for example, the process involves powering down the machine, then holding the “Item” and “Value” keys while starting it back up. There are too many different methods to cover here in one article, so your first step should be to consult your printer’s manual for specific instructions. If the manual is not available, check the support section of the manufacturer’s website. Lastly, you can try searching the web for the term “clear memory” and your printer’s model number, as some of the results may give you detailed instructions. This will help to become the answer of your ‘How to Erase Printer Memory’ question.
Also check our post on how to fix printer in an error state
How to Erase Printer Memory if the Above Solutions Don’t Work?
If none of these methods turned up usable results, you can try a more general solution that may clear your printer’s memory:
- Sometimes the solution to How to Erase Printer Memory is simple. Save any open programs or files on your computer, and power down the computer. This ensures that the computer is not trying to send any tasks to your printer.
- Press the power button on your printer to turn it off. Some printers require you to hold the power button for a few seconds.
- Once the printer has completely powered down, unplug its power cable from the wall outlet.
- Leave the printer unplugged for at least 5 minutes. It might be a good idea of waiting a little longer so as to ensure that the printer’s memory is completely cleared. You may prefer to leave it as it is overnight while you don’t decide to do any kind of printing, just for example. This will help you to get rid of ‘How to Erase Printer Memory’ trouble.
- Plug the power cable of the printer back into the wall’s outlet, then click the power button for turning it back on. Then again, some models might require you to press the power button just for some seconds to switch the unit on.
- Check to see if the error or flashing lights are still displayed. Turn on the computer to try printing a document.
While this may seem like a very simple solution of ‘How to Erase Printer Memory’, it can correct a lot of errors for many different printer models. Therefore, it is worth a try before attempting more serious repairs. If unplugging your unit doesn’t correct this issue, you can contact our experts anytime. If you are still having problems, it may be time to call a repair shop for professional help.
Related : How to Find WPS Pin on Your Printer
Our Printer Helpdesk Provides Great Assistance for ‘How to Erase Printer Memory’
We believe that it is always difficult for the users to get help which is instant and prompt. Because there are many service providers available in the marketplace who claims to deliver the services immediately just after they get the queries. But actually, they are unable to do so because of many reasons. Hence, we suggest our users to try our services for How to Erase Printer Memory at our reliable helpdesk as we deliver instant solutions. The moment you come to our helpdesk; our experts will come in touch instantly. We have all the basic answers to your queries. So, if you want to get the best & excellent assistance for your How to Erase Printer Memory question instantly, then we are your go-to partner to make you comfortable whilst using any type of printer.