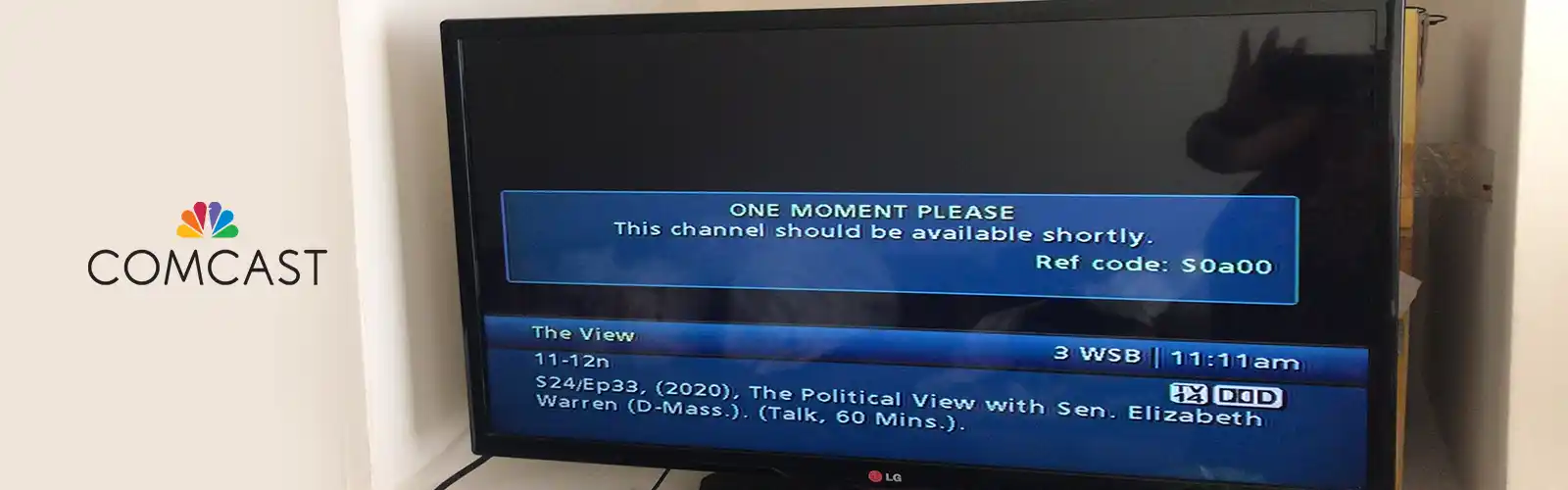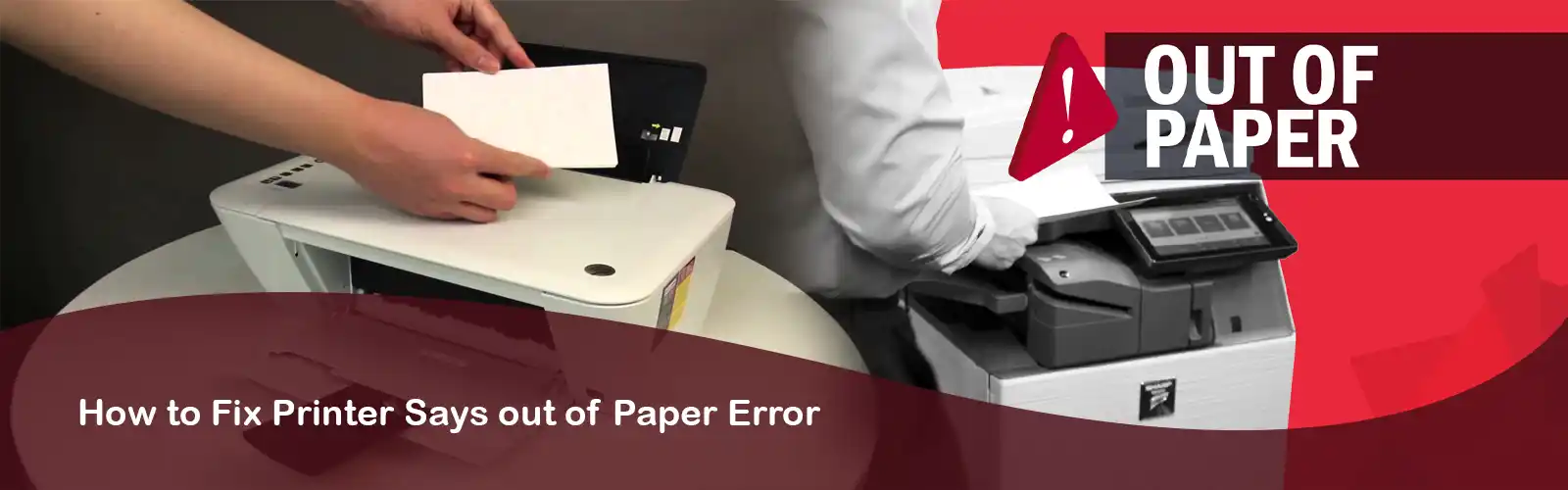Lenovo Laptop Not Connecting To Wi-Fi
Lenovo laptops offer unmatchable performance and reliable user experience with their advanced features and various connectivity options as well. But what to do when you need to browse the internet and your Lenovo Laptop Won’t Connect To Wi-Fi? We understand it is a very annoying situation but don’t get tensed as these issues can be resolved easily by following some easy fixes.
Why Lenovo Laptop Won’t Connect To Wi-Fi?
Your Wi-Fi adapter might not be properly installed in your computer or it might be turned off in the BIOS if you cannot see the wireless symbol. Enable Wireless LAN by entering the BIOS. The most recent wireless LAN drivers for your PC model can then be downloaded and installed by going to support.lenovo.com.
Lenovo Laptop Customer Service Number
Lenovo laptops are preferred by the people of India these days because it is not too mehndi and works very well. Often people face some problems related to WiFi and there are many problems that they are unable to fix by themselves. If you are facing some issues and unable to resolve then dial the Lenovo laptop customer service number and get support instantly.
What is the Official Email ID of Lenovo Customer Service
Get assistance placing your order. Escalations: You can send an email to [email protected] if you are unhappy with our assistance or if you have an unsolved complaint.
Some Troubleshooting Steps To Follow When Your Lenovo Laptop Won’t Connect To Wi-Fi!
Wi-Fi connection issues can be complex sometimes and can be resolved by following some reliable fixes listed below:
Fix 1: Troubleshooting The Connection Issues
- Before starting the troubleshooting process it is essential to check the actual issues. Connectivity issues can be related to any of the devices including- laptop or Wi-Fi router.
- To check the actual issues try to connect your wireless network to any other device. If you get any issues while connecting other devices as well then the issues must be associated with the wireless network or router. Immediately reach out to your ISP and get reliable solutions instantly.
If other devices connect without any issues then the issues are associated with your laptop. After that follow all the below-listed fixes as per your requirements.
Related: Lenovo laptop won’t turn on
Fix 2: Check Whether Wireless Switch Is On
- Some Lenovo Aptos come with the dedicated wireless switch which allows the user to turn on or off the wireless network. If your laptop has the wireless switch make sure it is turned on. This switch lies on the corner edges of your laptop.
- If your laptop doesn’t have the wireless switch don’t get tensed. Just use the keyboard of your laptop and press FN and F5 keys at the same time. After that, you get a popup that allows you to turn on or off the wireless network.
If you turned on the wireless on your laptop and your Lenovo Laptop Won’t Connect To Wi-Fi then head to the next solution.
Fix 3: Enable Wireless Adapter Of Your Laptop
When the adaptor is disabled then the Lenovo Laptop Won’t Connect To Wi-Fi even after performing so many attempts.
- First of all, run the dialogue box by pressing window + R keys on your laptop keyboard and enter devmgmt.msc, and hit enter.
- Choose a network adaptor by performing a double click and choosing the option to enable the device.
- At last, restart your laptop.
Fix 4: Update the Wireless Network Adapter Drivers Of Your Laptop
Lenovo Laptop Not Connecting To Wi-Fi issues can arise when the installed network adapter driver is outdated or corrupted. Users can update drivers manually by visiting the official websites to download and install the latest driver package.
Fix 5: Enable The WLAN Autoconfig Services Of Your Laptop
WLAN AutoConfig service allows users to configure, discover, and connect to, and disconnect from numerous wireless networks. If your Lenovo Laptop Not Connecting To Wi-Fi even trying so many fixes then follow below listed steps:
- Press Windows + R keys of your laptop and open the run box.
- After that enter services.msc and move further by clicking on OK.
- Scroll down and locate the WLAN AutoConfig.
- Now head to the General tab, and set the Start-up type to Automatic, and make sure that the service status is running state.
- Save changes by clicking on apply.
Also check how to fix Lenovo laptop camera not working
Fix 6: Configure Power Management
Lenovo Laptop Not Connecting To Wi-Fi issues can be resolved by enabling the power management settings of the wireless adapter:
- To configure the power management services press windows and R key at the same time to access the Run dialogue box.
- In the appeared dialogue box enter devmgmt.msc and move further by clicking on ok.
- Choose network adapters option by performing double click, and right-click to access the properties.
- Now click on the Power Management tab, and uncheck all the appeared boxes listed next to allow the desktop to switch off the device to save power.
- Click on the Ok button and restart your laptop and try to connect your device to Wi-Fi networks.
Fix 7: Adding Wireless Network Manually
When all the fixes don’t work for you then adding wireless network manually is the last option you can perform to eliminate the Lenovo Laptop Not Connecting To Wi-Fi issues:
- To add networks manually, press Windows + I keys at the same time.
- After that choose network and internet option from the available list.
- Now you get the option to manage known networks by clicking on the Wi-Fi option available on the left.
- After that choose add a new network.
- Now you need to enter all the essential information on the appeared popup, including network SSID, password, and security type and click on the box to connect automatically.
- Then save the settings and click on the available internet icon present on the bottom right corner.
Now all your concerns related to How To Connect Lenovo Laptop To Wi-Fi are resolved. In case you need any assistance from experts to reach out to our helpdesk anytime.