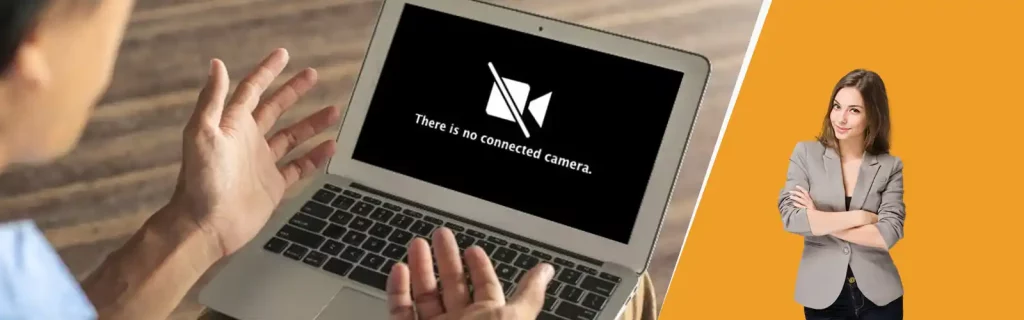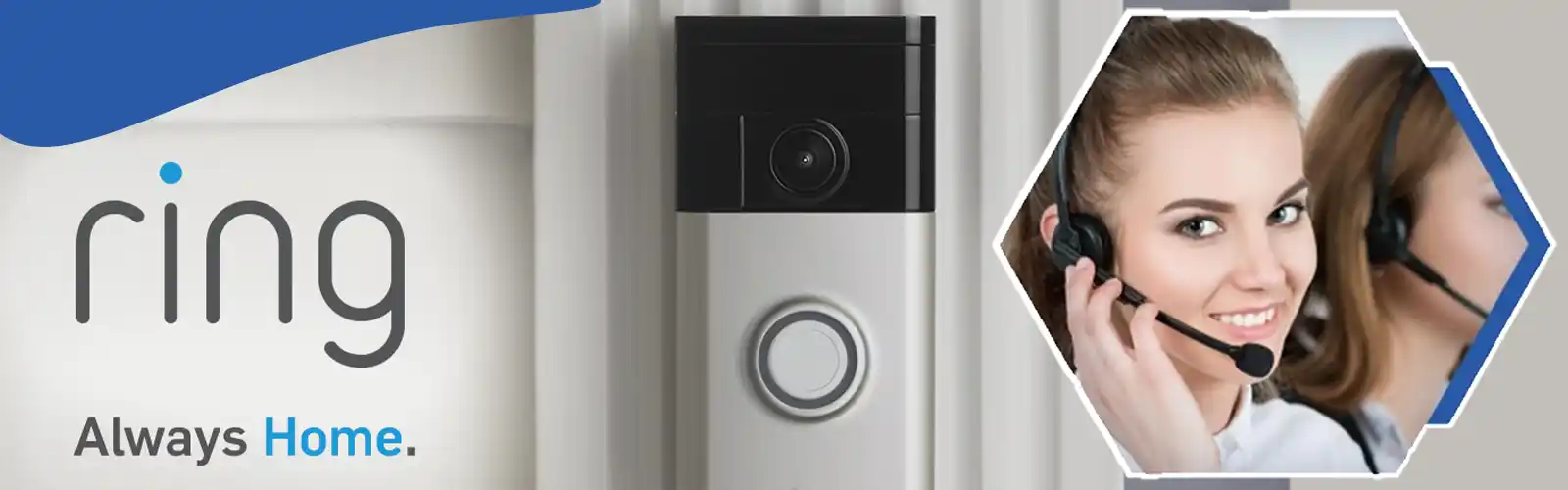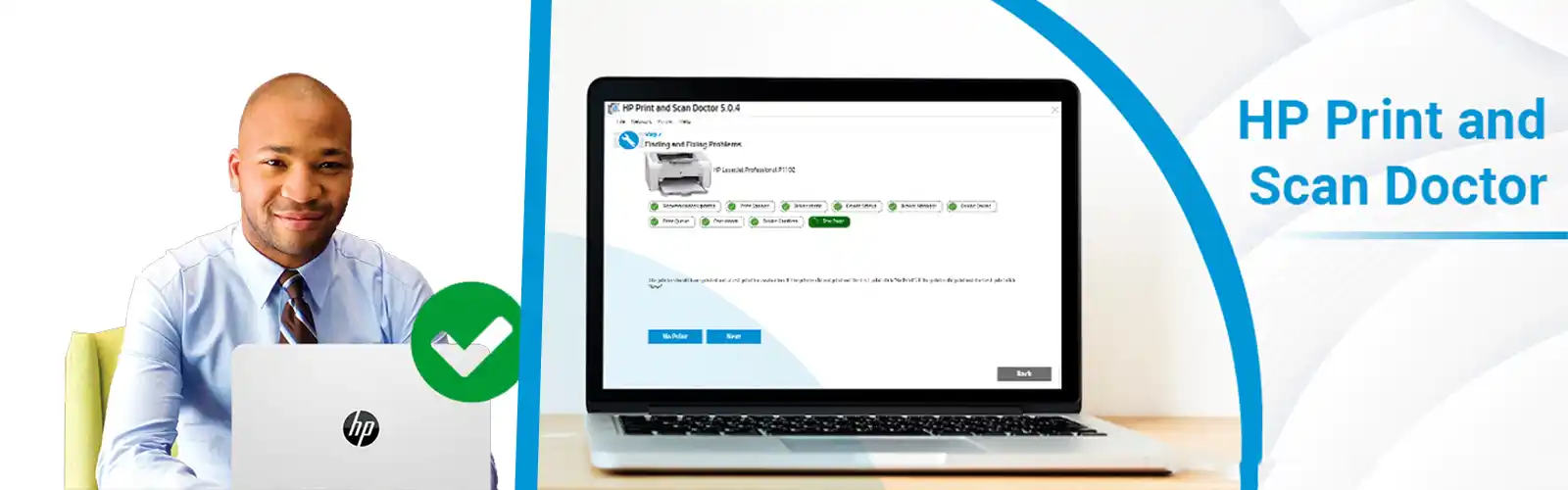Unable To Do Facetime As Your MacBook Camera Not Working?
Apple MacBooks comes with the advanced crystal clear inbuilt cameras. They allow users to do click pictures and do FaceTime with friends and colleagues. If you try to make any video call and get MacBook Camera Not Working or No camera available errors then you don’t need to get tensed as these are minor issues that can be fixed by performing some common fixes. There are various reasons associated with these issues but it is essential to know the exact issues to perform reliable troubleshooting methods for MacBook Camera Not Working problems.
How To Resolve MacBook Camera Not Working Issues?
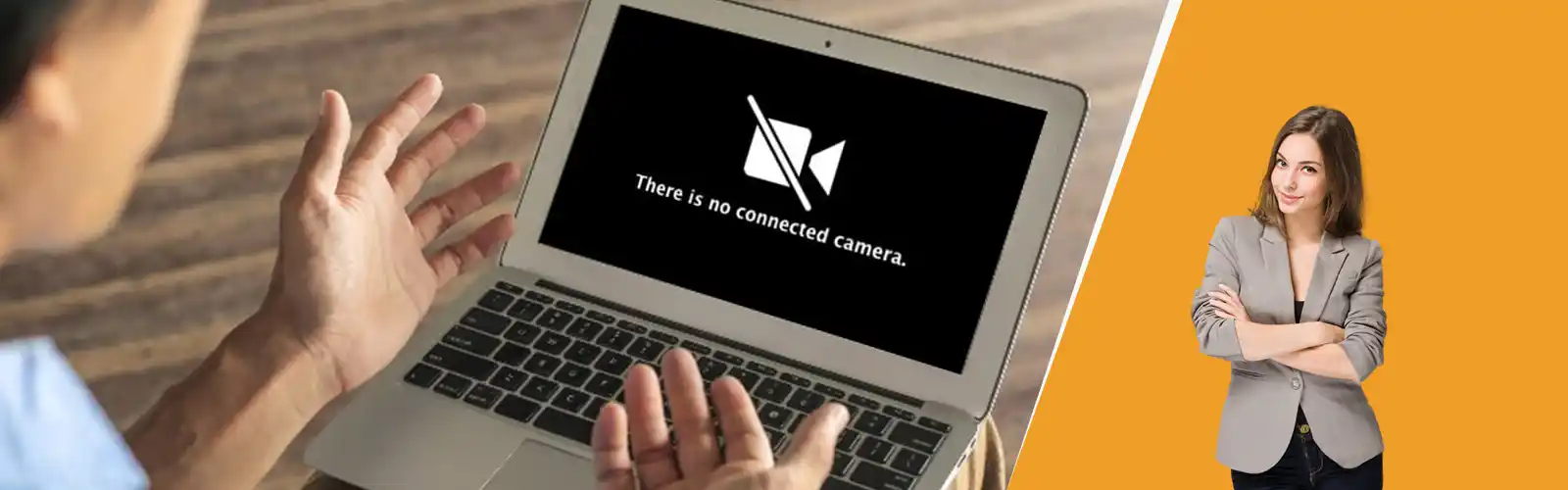
If you are unable to use your camera as your MacBook Camera Not Working then you need to follow some steps and make sure that everything was correct with the camera settings as well. To fix these issues follow all the below-listed steps carefully:
Check Functionalities Of Your Camera
In some common cases, the MacBook Camera Not Working due to the minor bugs in the camera settings and application. To resolve them, users, need to check and troubleshoot the issues instantly.
- Try another app rather than FaceTime and check whether the camera is working or not. If it’s working then try to reinstall the app again.
- Make sure that the issues are not concerned with the account logged in. try to login with a different account.
- Apart from that check system profiler, to access head to the application and then utility section. Make sure that the iSight is properly detected in the USB header option.
- If the firewire cable is connected, unplug it reconnect it again to check whether the issues persist or not.
Also check how to Fix Lenovo Laptop Camera Not Working
Stop App Forcefully
If your MacBook Camera Not Working even after checking the functionalities try to restart your application and follow below-listed steps carefully:
- Before starting the process make sure that all applications that utilize camera are turned off.
- After that head to the Launchpad and choose terminal, if you can access these then directly head to the applications and choose utility directory.
- Now enter the command sudokillallVDCAssistant.
- After that again restart your camera and resolve your issues.
Resolve Connectivity Issue Between Camera And Display
If your MacBook Camera Not Working properly then make sure that it is not switched into an internal camera. When the app is unable to choose the screen automatically for the camera users get the no camera issues, for that, you need to activate the camera first. If you don’t know how to activate the MacBook camera then follow reliable steps listed below;
- Try to Open the FaceTime app on the MacBook device.
- Head to Menu section and choose Video. Then, go to the “Facetime HD Camera (Display) option to activate.
Also check how to fix error code 0xA00F4244 nocamerasareattached
Use Activity Monitor App To Eliminate MacBook Camera Not Working Issues
If your cameras are still not working even after trying above-listed steps. Don’t get tensed as you need to follow one more troubleshooting method before reaching out to any expert technicians. To stop the process with the help of an activity monitor app.
- Stop all apps working that require cameras access.
- Open the app activity monitor. If you dint know how to open then head to applications and select utilities.
- After that head to the top left section and search for the process name.
- After that search and select the option VDC Assistant and move further to the next step.
- Then close the process by pressing the X icon located on the left corner.
Reset Your Mac’s System Controller
Resetting the system controller can definitely fix the MacBook Camera Not Working issues. It can be beneficial as SMC handle most of the hardware functions of the mac devices. To reset them just follow all the below-listed steps in a proper manner:
- First of all turn off your MacBook device.
- Make sure that your power adapter is successfully connected to the desktop.
- Now hold down the shift+ control+ options keys at the same time and then power on your MacBook.
- After powering on, keep the shift, control and option key held simultaneously.
- Wait for a minimum of thirty seconds and then release all the keys and wait until it starts rebooting.
- Again start your camera and your MacBook Camera Not Working issues will be fixed.
Still, Unable To Fix MacBook Camera Not Working Issues?
If you tried everything and the issues still persist then you need to reach out to the certified experts for reliable assistance or solutions. They suggest you with the most genuine solutions. If you don’t know how to get connected with them, reach out to our helpdesk and we help you in getting reliable solutions from certified experts only and also check how to fix MacBook plugged in but not charging