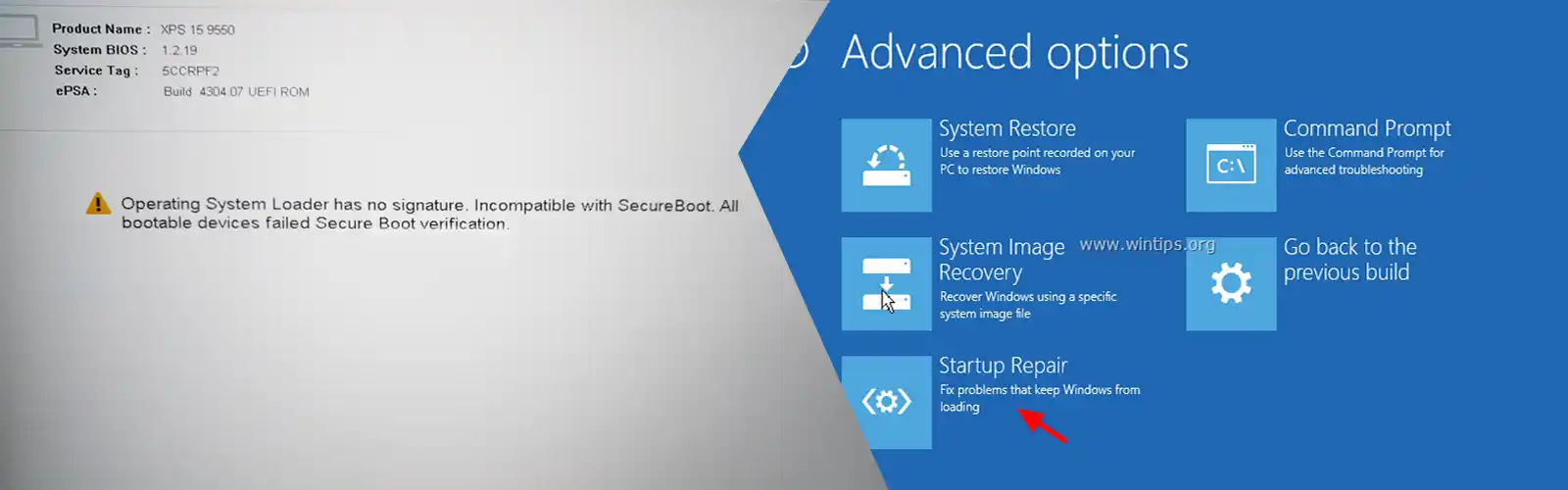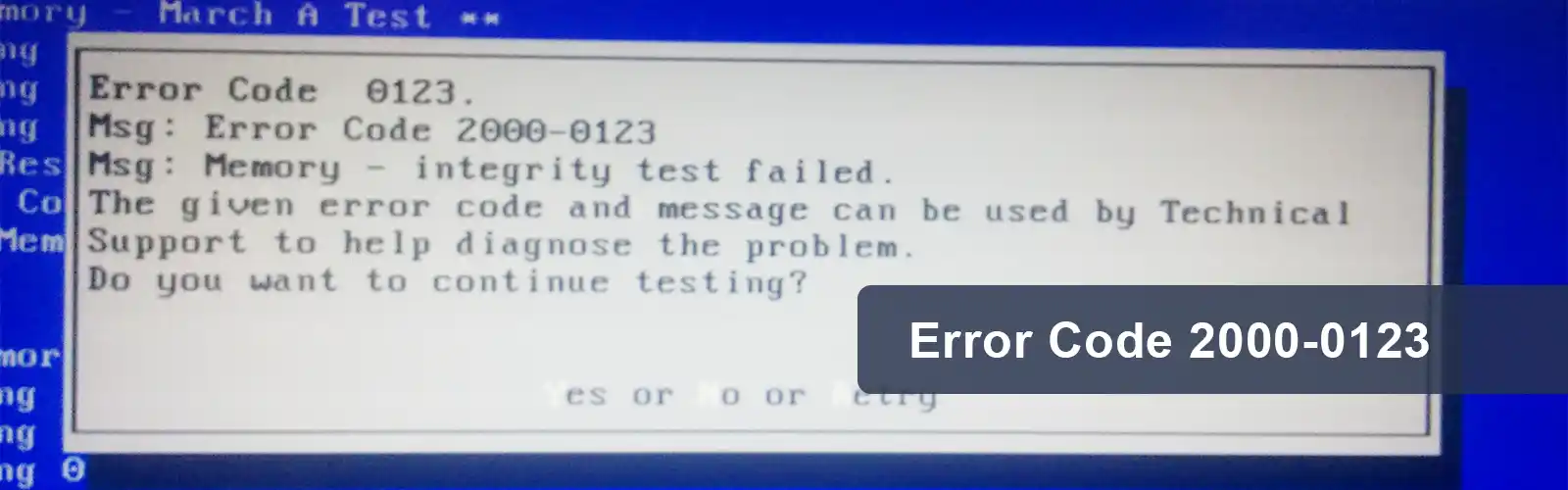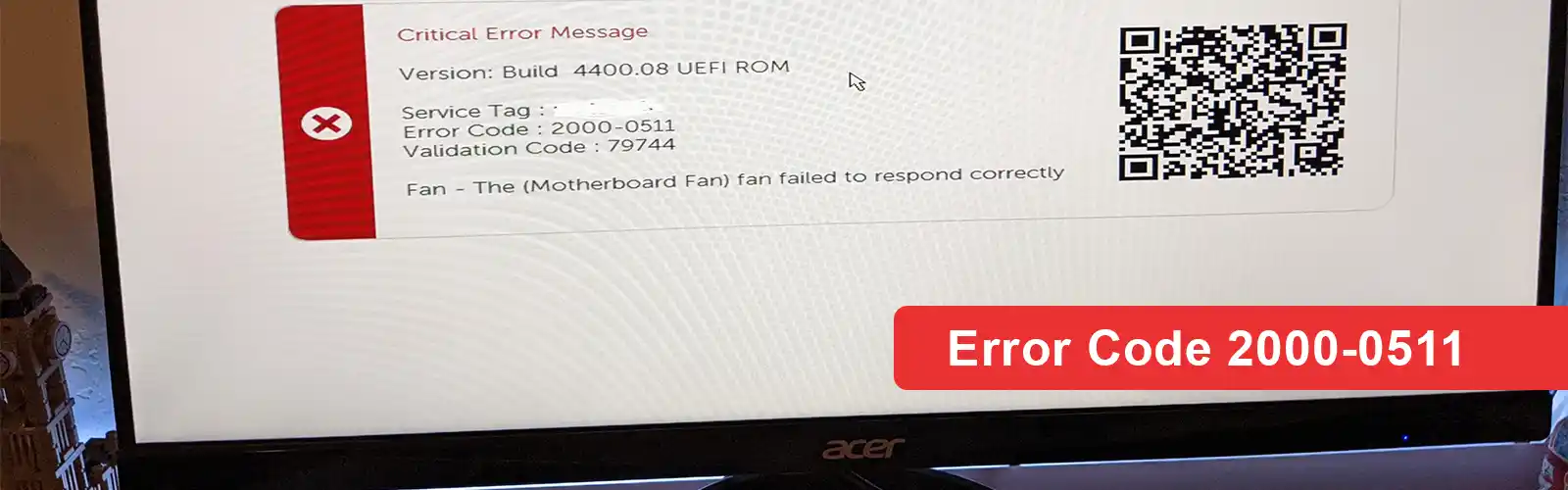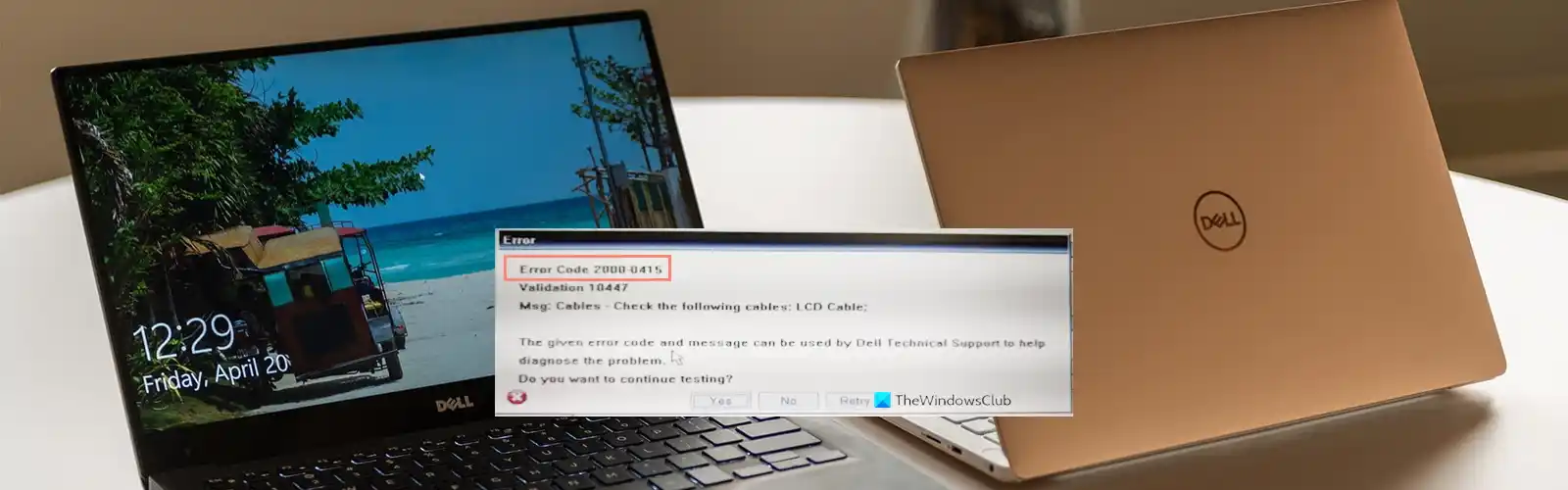Based on the powerful Intel Core mobile processor, HP Envy X360 is a laptop that has won the hearts of millions of customers with its powerful quad-core processing performance. Its Intel Turbo Boost Technology provides a robust extra power when you want it, with an enhanced energy efficiency for your tasks at home or for your business. HP Envy X360 Touchpad Not Working is a rare issue that somehow makes your life difficult when it happens.
With your work waiting in the queue, this could be very frustrating, especially when you understand that you haven’t done anything that has caused the issue. However, HP touchpad not working is an uncommon problem that has a not-so-difficult solution. Get easy troubleshooting steps as we go about providing stepwise instructions with an easy solution. Thus, with HP Envy X360 Touchpad Not Working you don’t have to panic. This issue and can be fixed quickly and easily.
How do I fix HP Touchpad not working Issue?
Here we go about giving you solutions that you can try to fix HP Envy X360 Touchpad Not Working. However, you don’t necessarily have to try them all; you just have to work your way down until your issue is resolved. Here are 3 ways you can get rid of the issue:
- Try enabling the Touchpad facility within your HP Envy X360 laptop.
- You need to update your HP Envy X360 Touchpad driver
- Resolve the hardware issue of HP Envy X360.
Method 1: Enable the Touchpad Facility from within your laptop
If the HP Envy X360 Touchpad is not enabled, your laptop Touchpad will not work. So, from in your laptop, you can check and enable the Touchpad to fix this issue. All in all, there are 2 ways by which you can enable Touchpad in your HP Envy X360 laptop to get rid of the HP Envy X360 Touchpad Not Working issue.
Way 1: Check the dot at the upper left hand corner
When you look carefully at the upper left hand corner on the Touchpad pane, you will find a dot. This dot is where you can double tap on the upper left corner to your screen to enable the HP Touchpad.
Way 2: Enable Touchpad in Settings
In your HP Envy X360 Touchpad laptop, you need to go to the Mouse settings to enable the Touchpad:
1) Press the Windows logo key and X at the same time on your keyboard.
2) In the popup menu, click Settings .
3) Click on devices for the next step for HP Envy X360 Touchpad Not Working issue.
4) Clicktouchpad and Mouse, and clickAdditional mouse options.
5) Select the Device settings tab or Hardware tabor Touchpadtaband make it sure that your Touchpad is enabled.
6) Now, try your Touchpad after rebooting your laptop.
Related: HP Spectre Battery X360 Not Charging
Method 2: Update the Touchpad driver
The outdated or missing Touchpad driver can also lead to the HP Envy X360 Touchpad Not Working issue. So, you can updateyourTouchpaddriver to get rid of the issue.
And, it must be noted that there are two ways to update the Touchpad driver: automatically and manually.
Manually updating the HP Envy X360 Touchpad driver – You may update the HP Envy X360 touchpad driver by looking for the driver from the manufacturer, downloading it and installing it into your computer. It must be kept in mind that you download and install the driver that is compatible with your Windows OS. This requires a bit of computer skills and time.
Automatically update the HP Envy X360 Touchpad driver – If you are unfamiliar with downloading/installing your drivers, you can do it with ease with DriverEasy. This is a way to resolve the HP Envy X360 Touchpad Not Working issue.
Driver Easy self-identifies your Windows system and looks for the correct driver for your video adapter. You don’t have to risk downloading/installing the wrong driver for HP Envy X360 Touchpad.
You can download/install your HP Envy X360 Touchpad drivers by using Free or Pro version of Driver Easy. With the Pro version it takes only a few clicks to install.
1) Download and install the Driver Easy installation.
2) Now you need to run the Run Driver Easy and click the Scan Now button. Driver Easy will then look into your system and sense any problem with your drivers.
3) Next, click on the Update button next to the Touchpad device name to self-download the compatible version of the HP Envy X360 Touchpad driver then install it on your computer. This is next step in the HP Envy X360 Touchpad Not Working issue.
Thereafter, click Update All to self-download and install the proper version of all the drivers that are lost or not updated on your system. This is best done by thePro version which comes with full support.
4) Now, restart your laptop and try your HP Envy X360 Touchpad.
If your touchpad issue is not resolved, there’s something else to look for.
Related: Fix HP Laptop won’t boot up
Method 3: Troubleshoot the hardware Area
If HP Envy X360 touchpad on your laptop is still not responding, you can look to try the troubleshooting utility in Windows to self-fix the hardware issue. Follow these steps:
1) Within your laptop, open ControlPanel, and click Troubleshooting.
2) Click on Sound and Hardware.
3) Click on Hardware and device.
4) Click Next, then wait for the resolution procedure to end.
5) Follow the on-screen wizard to self-fix the sensed issues.
6) Now, reboot your laptop and try your Touchpad to see if the HP Envy X360 Touchpad Not Working issue has been resolved.
These overall, are the effective steps to fix HP Touchpad not working issue. It is your way to select a method that helps you for your problem? If you have any questions, you can dial our helpline for quick and easy resolution help. If this post helped you then do check our post on what do when HP laptop plugged in but not charging