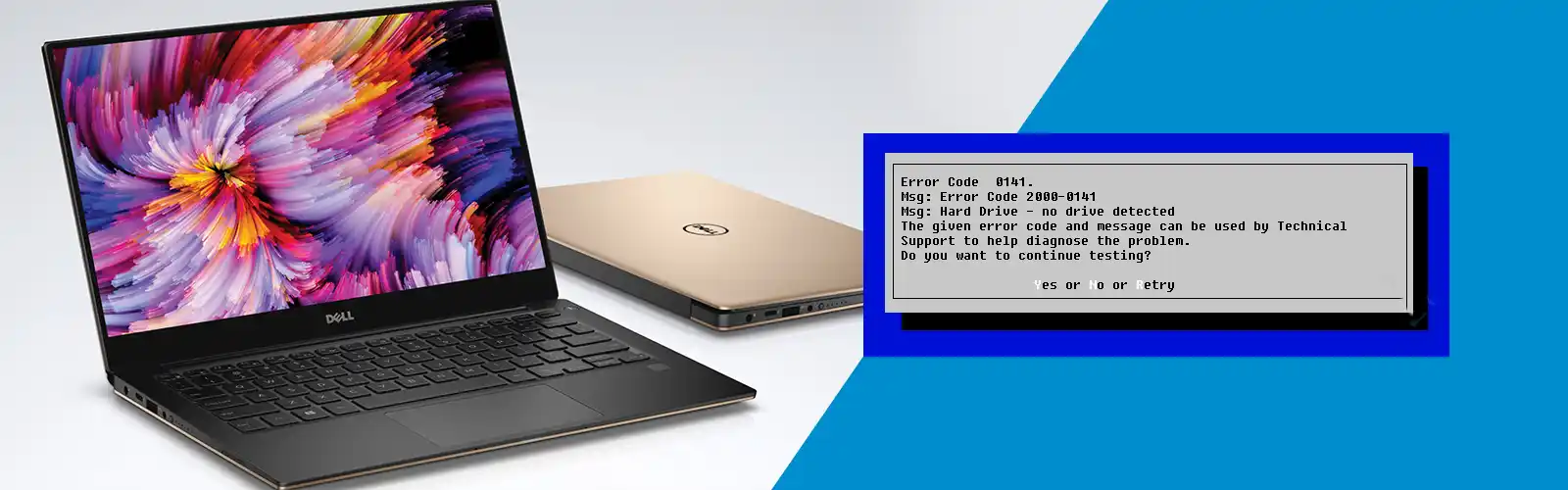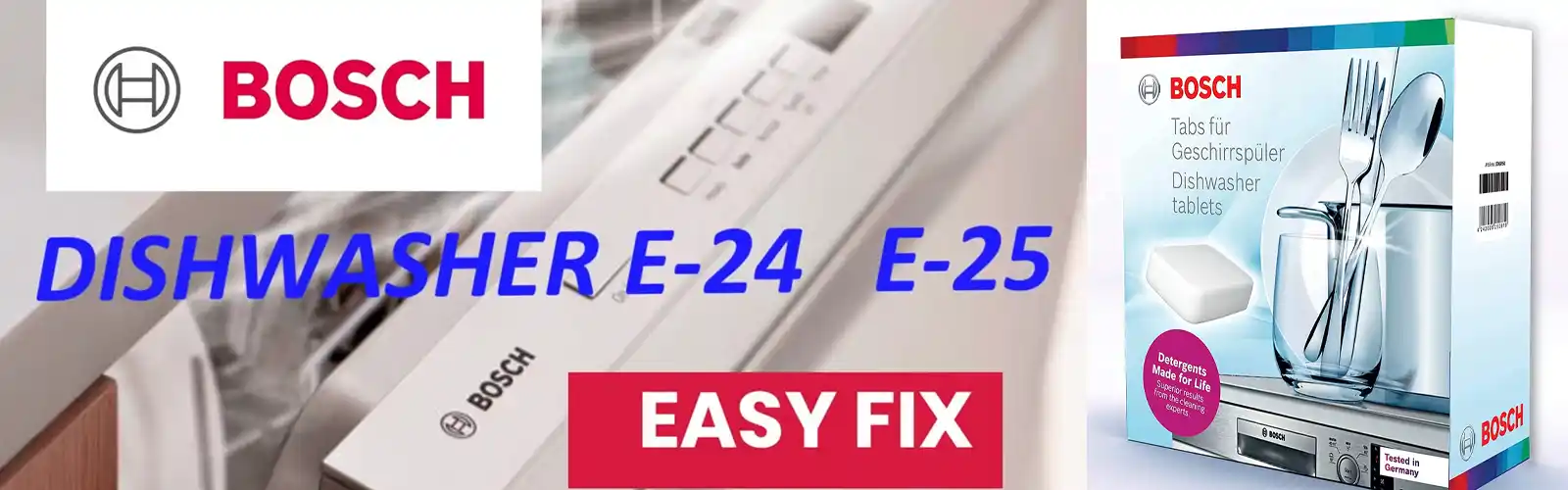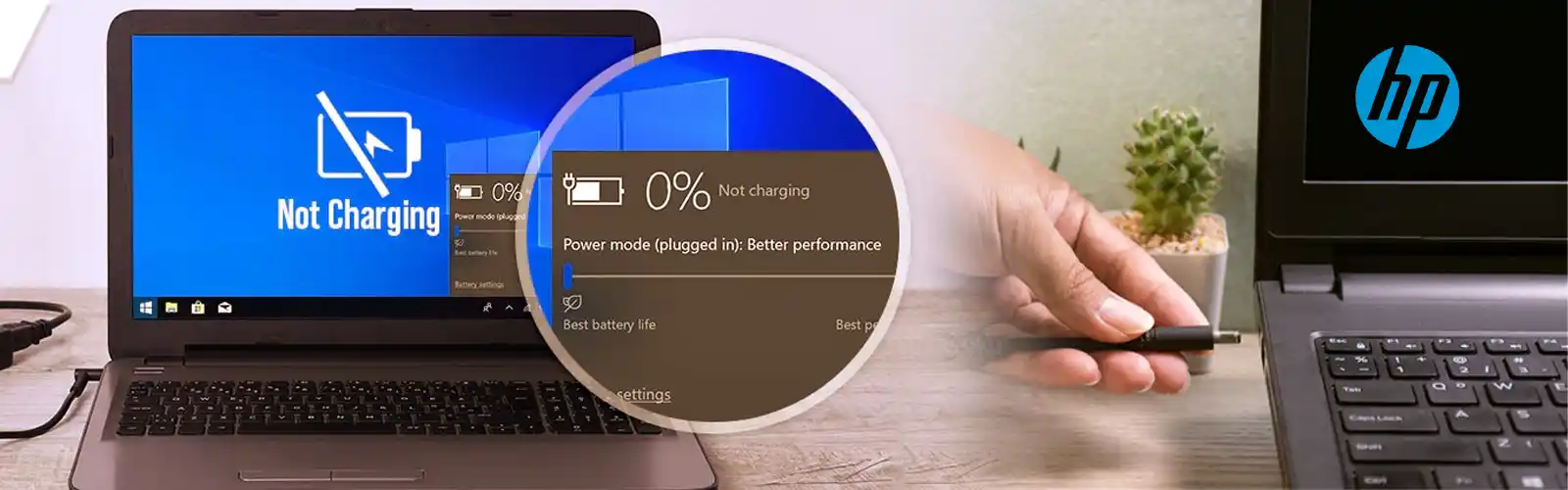Hp laptops are standardized and best-in-class devices that you can use for all the computing tasks. It works well under all circumstances and has a long life. However, there can be some glitches from time to time because of certain faults and improper handling of the device. The user may face Hp Laptop Caps Lock Blinking in case there is mistakenly spill of some liquid on the keyboard. Also, it can be due to a faulty charger, overheating of the laptop, and inconsistent current supply. To work well with the printer, follow the steps discussed below to resolve the problem.
A flashing Caps Lock key essentially means that there is some power-related problem that needs to be taken care of. This could be an error with your power supply, or perhaps your HP laptop cannot appropriately ventilate itself. So, whatever the reason, your HP Laptop Caps Lock Blinking issue can often be resolved with some careful steps on your own without the need to take it elsewhere for expert repair.
Why My HP Laptop Caps Lock is Blinking?
A typical sequence of long and short flashes along with long and short beeps helps identify errors when you start your HP laptop. Recent laptops have two-part indicator sequences with different color lights to make you understand different types of errors. In addition, the LED beep/blink alternates near the Number Lock and Caps Lock keys indicating the type of HP Laptop Caps Lock Blinking error.
There are several reasons why the HP Laptop Caps Lock Blinking error or no screen issue can occur on your laptop. So, the most suitable reason for this issue is mostly the trouble with the BIOS setting of your computer. Changing the BIOS settings on your laptop may sometimes cure the problem. Besides this, there could be other reasons as well such as:
- Liquid spill
- Dirt and Dust on Keyboard
- Overheating
- Faulty charger
- Inconsistent electric supply
Troubleshoot and Fix – HP Laptop Caps Lock Blinking Continuously
To correct this issue, you may require to carry out some essential steps. When you thoroughly get through the application of these steps, the solutions become easy.
BIOS Setting
BIOS involves a host of issues that need to be taken care of to get rid of the HP Laptop Caps Lock Blinking issue. So, you have to check your HP laptop BIOS settings first. Below-mentioned is one of the steps to resolve the laptop blinking issue with some quick steps:
Delink the power supply and connect the laptop to the battery power. This resets the Keyboard Controller or Embedded Controller.
- Firstly, From the HP laptop, unplug the AC power.
- After that, Keep the power button pressed for over 12 seconds.
- After at least 12 seconds you need to release the power button. The Laptop now powers on and is expected to boot in a normal manner.
- Finally, you can re-connect the AC supply to the laptop. This will help you get rid of your HP Laptop Caps Lock Blinking issue.
Also check: How can you fix hp laptop not charging issue
Resetting the system
As the next step, you may try using your HP laptop to get the hard reset done. Resetting your laptop, indeed, is one of the effortless ways to eliminate the flashing HP Laptop Caps Lock trouble as well as the no screen issue. However, it might erase all of the data saved when you reset your laptop. So, to prevent this problem, you require to back up all of your files and documents that you have saved on your system before you move ahead with resetting to eliminate the problem of HP Laptop Caps Lock Blinking.
- Firstly, to reset your HP laptop, you need to begin with the adapter.
- Press the Power button as the next step.
- After that, you need to remove the laptop battery to check whether the light is blinking or not.
This way, you can resolve HP laptop caps lock blinking as well as no screen problem with the help of resetting your laptop.
Cooling And Cleaning the Hardware
There is a way to reseat the memory if the problem persists. It might also help to contact our tech support for troubleshooting due to a possible RAM or system board malfunction in conditions such as these.
Sometimes, an HP laptop CPU overheating condition is detected or the HP laptop CPU is not detected. Surrounding temperature overheating condition is detected with your HP laptop. A GPU (graphics processing unit) overheating condition is detected on your laptop leading to HP laptop caps lock blinking issue.
- To eliminate the above-mentioned conditions, you first need to check the power cable connections on your laptop.
- After that, Check if any external power adapter has insufficient capacity for the system.
- Lastly, allow the laptop to cool down. Go to the section meant for removing dust from the cooling areas on your laptop. This should eliminate the issue of HP laptop caps lock blinking.
Clean the RAM Properly
You may also try to resolve the problem of HP Laptop Caps Lock Blinking by removing the RAM from its slots, cleaning it, and then placing it again. So, follow the steps below to continue:
- Firstly, open the slots of the RAM.
- Remove all the RAMs securely.
- After that, clean these RAMs with the tissue, or a cloth.
- Lastly, place all the RAMs at their respective positions and close the slots properly.
Also check: How to fix hp laptop not booting
How Do I Reset My HP Laptop to Fix Caps Lock Blinking Issue?
There is a quick and easy process to reset the HP laptop. It will help you to fix the Caps lock blinking issue and work with the device efficiently. So, follow the steps below:
- Firstly, switch ON the laptop and repeatedly keep on clicking the F11 key on the keyboard.
- It will start the System Recovery on the device.
- After that, click on the ‘Troubleshoot’ option from the list.
- Now, click on the “Reset this PC” option.
- Select “keep my files” if you d not want to delete your all files on the laptop.
- Now, submit your Recovery Key ID. You can access it online.
- Finally, click on the Reset button at last.
How To Fix Caps Lock on HP Laptop?
To fix and resolve the Hp Laptop Caps Lock Blinking issue, firstly go to Control Panel. After that, click on the option “Regional and Language”. Then go to “Keyboards and Languages”. After that, navigate to ‘Advanced Key Settings’. Now, turn OFF the caps lock and click the “CAPS LOCK” key. Finally, check for the solution to the problem.
If the error does not go after cooling and cleaning the laptop, it is a possibility that there might be heat-related damage to the internal components of your laptop. You may get in touch with our support for troubleshooting help. Similarly, you may contact HP Customer Service for repair due to CPU or system board failure.sz