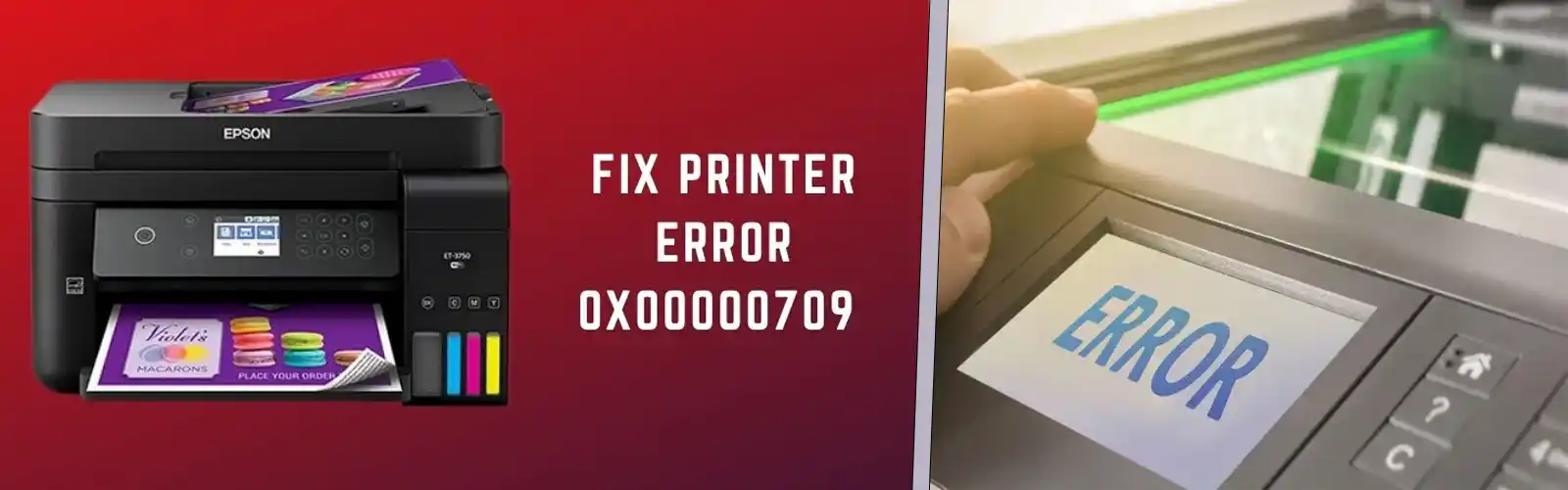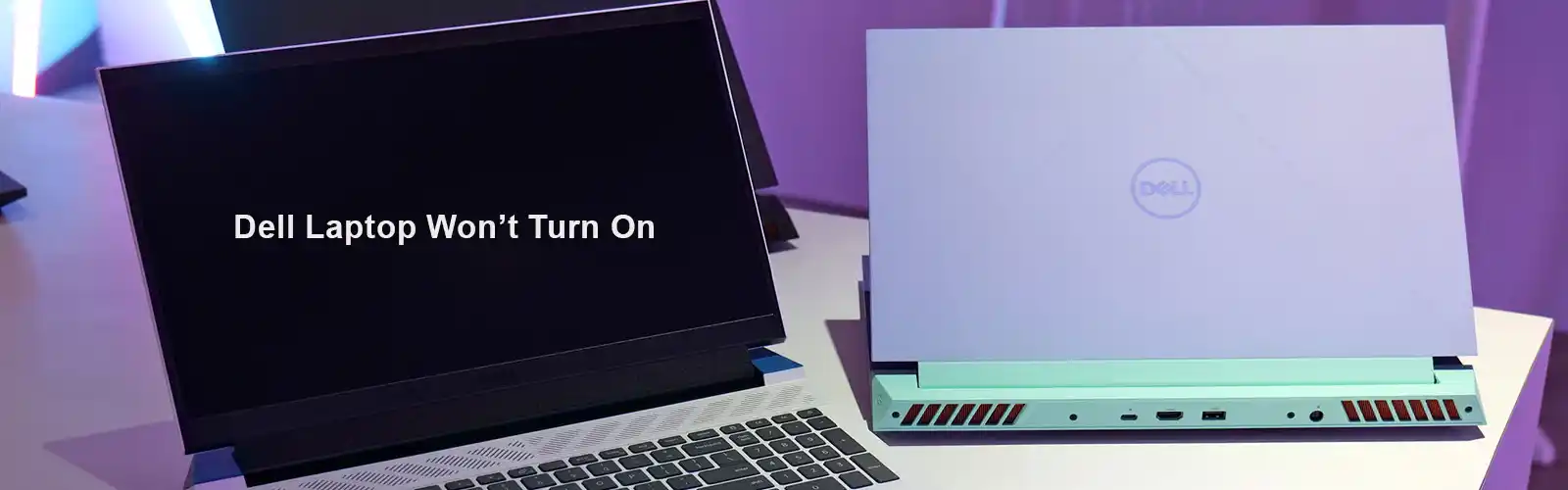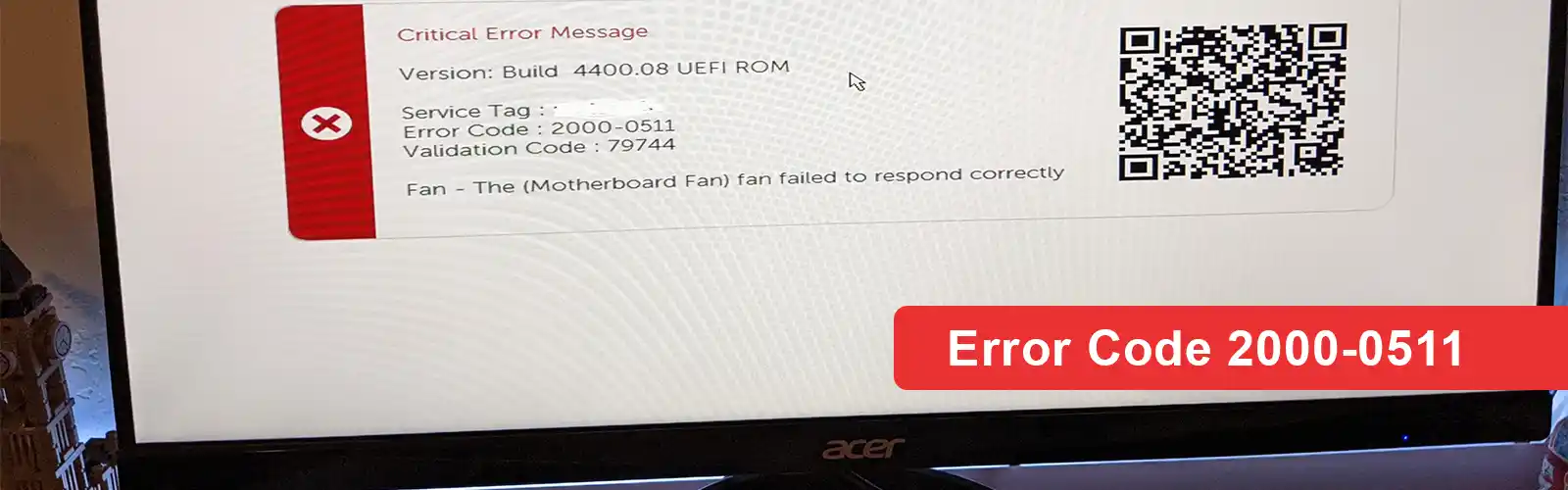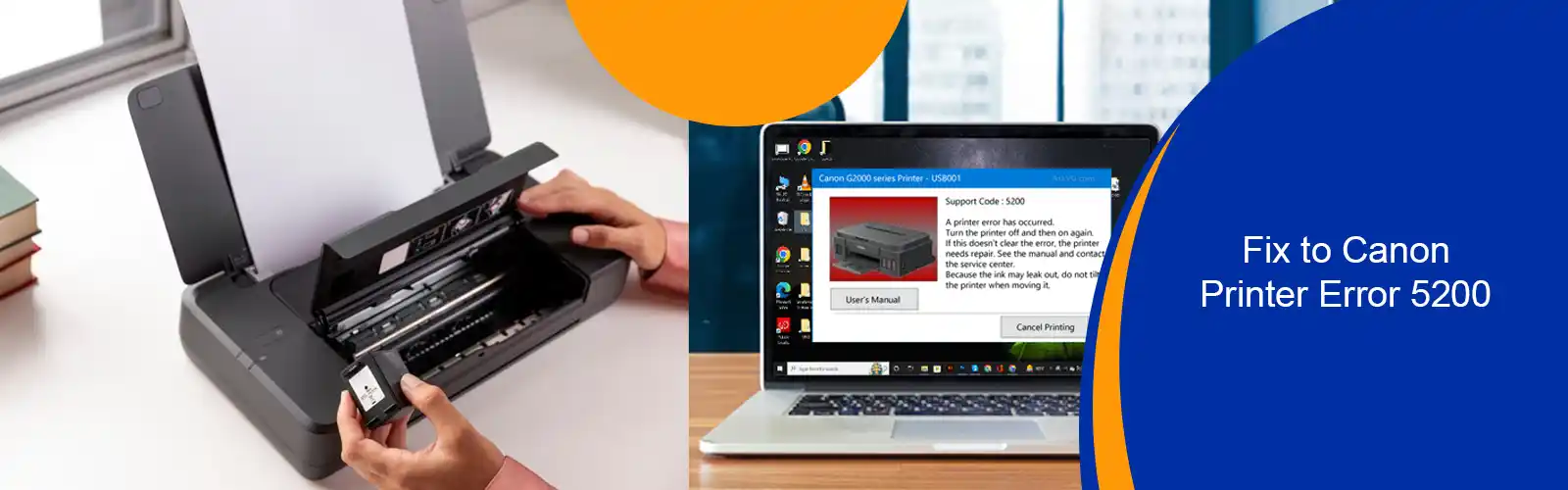HP Stylus is a digital pen that helps in a lot of ways and allows the user to take notes and give presentations. In addition, you can also use the HP pen for other purposes such as communication, drawing, brainstorming, animation, laptop work, official use, and much more. So, it is very annoying when you face issues with the stylus pen. Here, we will discuss different ways to “Fix HP Pen Not Working” issue and let you perform all your tasks efficiently. Firstly, we will consider all the factors that are responsible for the failure of the HP pen.
Why is My HP Pen Not Working Properly?
Various factors lead to a problem while working with your HP stylus. You need to work on the solution to these problems to Fix HP Pen, Not Working. Let us take a look at these factors below:
- Short battery life
- Accuracy issues
- Activation Failure
- Battery problems
- Device Incompatibility
So these are the main reasons behind the improper functioning of the HP Pen. Let us now proceed to follow some steps to resolve these issues and work precisely with the Hp Stylus pen.
How Do I Get my HP Pen to Work? Quick Fixes To Get HP Pen Working Again
A stylus is a digitalized pen that has been used on tablets & touch screen monitors. HP Pen-the Styluses could be applied for making selections, drawing, taking notes, signing documents, and more on the screen of any touch screen tablet or Computer.
But being an HP Pen User, it might be a truly stressful moment when the HP Pen Not working all of a sudden. So, don’t be worried, as you would find details about the various kinds of stylus technology, resolutions to a variety of stylus problems or glitches such as HP Pen Not working, and many others Through this entire document. Also, solutions to the touch screen problems while or after using Stylus.
Below are the following tips & tricks that you may follow to remediate the issue of HP Pen Not Working:
Step: 1 Turn on the trouble-shooter of Windows Updates
Once you turn on the trouble-shooter, Hit Off the link to generate the trouble-shooter.
Step: 2 Windows Updates
- According to the second step, you need to type & access the Windows Updates in the search box.
- After that, Look for the updates.
- Finally, hit off the install button and then restart the desktop while finding the updates are available.
Step 3 HP Support Assistant Updates
- According to this step, firstly, you need to type in the searching section and then access HP Support Assistant.
- After that, Look for the updates.
- Lastly, the updates are accessible, you need to click the install tab and restart the desktop.
You may attempt the next while finding the same issue of HP Pen Not Working.
Step 4 Re-install the touchscreen drivers
- Firstly, you need to search for, In Windows, and access the Device Manager.
- Develop the Devices heading of Human Interface.
- After that, label the touch screen device as HID-compliant touch screen or comparable. Right-click the touch screen device & make your choice Uninstall.
- Also, be sure about the uninstallation.
- Finally, start the PC again for the reinstallation of the touchscreen driver.
Step 5 Configure the pen input
- According to the Fifth Step, you need to search for, In Windows, and then, access Calibrate the display for pen & touch input.
- Hit off the Setup section stated on the Display tab.
- After that, Hit off the Pen input
- Lastly, track the directions displayed on the screen & check if it would be helpful for you to remediate the issue of the HP Pen Not Working.
Also check: Fix hp laptop caps lock blinking
Why Do the Issue of HP Pen Not Working Occurs?
While using the stylus, you need to keep some important points in mind to prevent HP Pen from Not Working throughout the work. Below are some points to remember for the HP Pen User:
Download the Latest Windows 10 Update
In case you come across an issue regarding HP Pen Not working Smoothly, it might be due to the latest Windows update is not installed on your HP Pro, Book, Go, or Laptop. In addition, carrying out an update downloads the modern Windows 10 functioning system patch, & it updates & resolute the device drivers applied to form peripherals such as the HP Pen Work properly.
After that, you need to tap the icon located in the lower-right corner for checking the updates and any of the new drivers of the latest Windows 10 and to access the Action Centre.
- Firstly, tap ‘All settings’.
- After that, tap ‘Update & Security’.
- Finally, tap ‘Check for updates. The HP advises you on the potential updates and, depending on your update settings, either installs updates automatically or prompts you to install or delay updates.
Also check: Boot Device not found hp
Check the Battery of the HP Pen
Every HP Pens are driven by an AAAA battery, & a flat battery can be the reason behind the HP Pen Not Working.
Also, you need to press and hold the eraser button at the end of the HP Pen for 5 to 7 seconds for checking the battery in an HP Pen. A small LED light ought to turn on. A green light refers to a charged battery, while a red light refers to its almost flat & needs to be replaced. No light indicates that the battery is dead.
You have to open the HP Pen by firmly twisting and then pulling the eraser end of the stylus for the replacement of the battery. Furthermore, to replace the battery, open the Surface Pen.
How do You Reset an HP Pen?
In case you are facing issues with the HP Stylus pen, you can resolve it by resetting the pen. So, here are the steps to reset the HP Pen.
- Firstly, open the HP control app on your device. You can type “HP Pen Control” in the search box of your Windows.
- As soon as it opens up, the screen will show Display settings.
- After that, click on the Default button to return your device set as default.
- Then, click on the apply button.
- Finally, close the windows and it will reset the pen.
How Long Does HP Pen Battery Last?
Mainly, if there is not any problem with the battery, then it will last for several weeks. However, if there is constant pressure on the tip, then the battery will last for around 48 hours.
Why Won’t My HP Pen Connect to My Laptop?
For the activation, press the tip of the pen on the screen. It applies in the case of windows ink or compatible devices. Also, you may activate using the HP Pen Control software. IN case you may still face the issue of HP Pen Not Working, then you may try to resolve using the H Support assistant.
If you’re still getting the issue contact the hp customer service team for help.