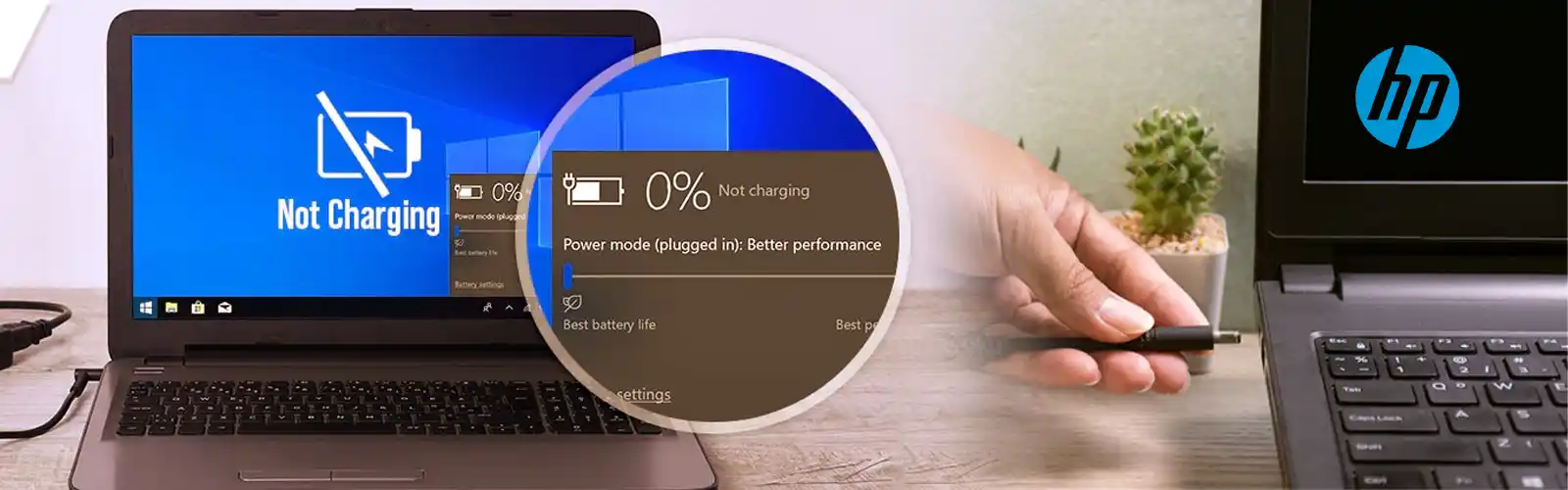The WHEA which stands for “Windows Hardware Error Architecture (WHEA)” uncorrectable error is a Windows stop code that is displayed on a blue screen. At the time when this error occurs, your computer will typically compile some diagnostic data, then reset. On the off chance that the root problem persists, your computer will eventually crash again with the same WHEA_Uncorrectable_Error message.
The frequently occurred WHEA_Uncorrectable_Errors are usually interrelated with damaged hardware gadgetry, but also occur by outdated driver issues, skipping Windows recent updates, and also overclocking the cycle. The most commonly occurring WHEA_Uncorrectable_Error usually erupts out when your PC has shut down suddenly to protect itself from data loss. It generally affects not only Windows 10 but also Windows 8 machines. The given below flags shows you the typical indications of this error.
On the off chance when WHEA_Uncorrectable_Error occurs and said ‘Your PC ran into a problem and needs to restart’, it suggests an overclocked CPU, driver conflicts, hardware issues, or corrupted system files. Usually, at times the issue is so serious that you will not be able to access your PC. On the off chance if you are encountering such a situation, what will you want to do first, to recover data from the PC that cannot boot or to get the issue fixed? No matter which option you choose, you can get help with this article.

How the WHEA_Uncorrectable_Error Appears
At the time when this error occurs, you’ll usually see a message like one of these:
- Make sure that the user is left with the only option for collecting some error info, and then we’ll restart for you. In case you’d like to know more, you can search online for this error: WHEA_Uncorrectable_Error.
- A very well know issue that has been detected and Windows has been shut down to prevent damage to your computer.WHEA_Uncorrectable_Error.
Related: Error Code 0xc00000e9 Windows 10
Causes of the WHEA_Uncorrectable_Error
What causes the WHEA_Uncorrectable_Error? The commonly occurring WHEA_Uncorrectable_Error is one type of BOSD error. This error is usually caused by five reasons:
- BCD error
- MBR or system file error
- Driver issue of hardware
- Faulty hard drive, or Processor
- Low CPU voltage or overheating CPU
Since, that you have known the reasons why the WHEA_Uncorrectable_Error occurs in Windows 10/8.1/8/7, you can follow these effective solutions to fix and recover data from WHEA_UNCORRECTABLE_ERROR.
Step-By-Step Guide To Fix WHEA_Uncorrectable_Error
As it is known that WHEA_Uncorrectable_Error is a stop code displayed during blue screen crashes and is usually caused by some type of hardware failure. However in some special cases, overclocking can also cause this error to appear due to the extra strain overclocking puts on your CPU.
Fix 1. Reseat and Install Memory (RAM)
As you are replacing the memory is the process of removing the memory module from their DIMM slots and correctly placing them back into place.
- Ensure to locate the side panel latch or thumb screws for some models
- Pull latch releasing the side panel, remove the side panel, and set aside.
- Locate Memory. Proceed with gently releasing the clips that hold the RAM in place (one on each side) do this for all available memory modules.
Related: Fix Dell SupportAssist not Working
Fix 2. Fix MBR and System File
On the off chance If Fix 1 fails, you can repair MBR or system file to fix the WHEA_Uncorrectable_Error. Although you cannot boot to your system, you need to start the computer with the Windows 10/8/7 installation DVD.
- Ensure to boot from the original installation DVD (or the recovery
- At the Welcome screen, click “Repair your computer” on the lower-left corner.
- Choose Troubleshoot > Advanced Options > Command Prompt
- Make sure that when the Command Prompt loads, type the following commands and press Enter.
- Make sure when it completes, exit the Command Prompt window, eject the DVD, and restart the computer.
Fix 3. Troubleshoot Driver Issue
Try to check when the Corrupt, damaged, or outdated device drivers can also lead to various blue screen errors. However, you can check your drivers to solve this problem.
- Ensure to reboot your PC, press F8, or shift + F8 to Enter Safe Mode. Always ask your manufacturer for the exact key if neither works.
- Ensure to click Troubleshoot > Advanced Options > Startup Settings > Restart.
- In Safe Mode, press Windows key + R, type devmgmt.msc, and press the enter button to open Device Manager.
- When there’s any yellow or red sign in any device, update it. Once done, restart and see if WHEA_Uncorrectable_Error still exists.
Fix 4. Repair the Error with Installation Disc
On the off chance when your computer still fails to boot when you receive the error, you should create a Windows 10/8/7 repair disc and repair your system error. Ensure to create a repair disc, you need a cycle to reboot PC.
- Ensure to click “Control Panel” on the computer screen, then click “Backup and Restore (Windows 7)”.
- Proceed while you ensure to click “Create a system repair disc”. Once done follow the on-screen instructions to create a system repair disc.
- Make sure to connect the disc to the PC with WHEA_Uncorrectable_Error and restart to boot from the DVD. However, You may have to change the boot settings in your BIOS if booting from a CD/DVD is not enabled.
- Carefully observe that on the “Install Windows” screen, make the appropriate selections for language, time, and keyboard, and then click “Next”.
- Now click “Repair Your Computer”. Do not click “Install now”. Then after, make sure to click “Next”, and select “Startup Repair” or whichever option you wish to apply.
Related: Fix boot devices not found hp
Also with the assistance of the distinct strategies, any printer user may learn how to remove the WHEA_Uncorrectable_Error code without any efforts. However, if for certain reasons the previously mentioned strategies don’t work it essentially implies that there is some other issue with your printer. To determine your issue, you presently need to contact the official website of the brand you are using for fixing this issue.