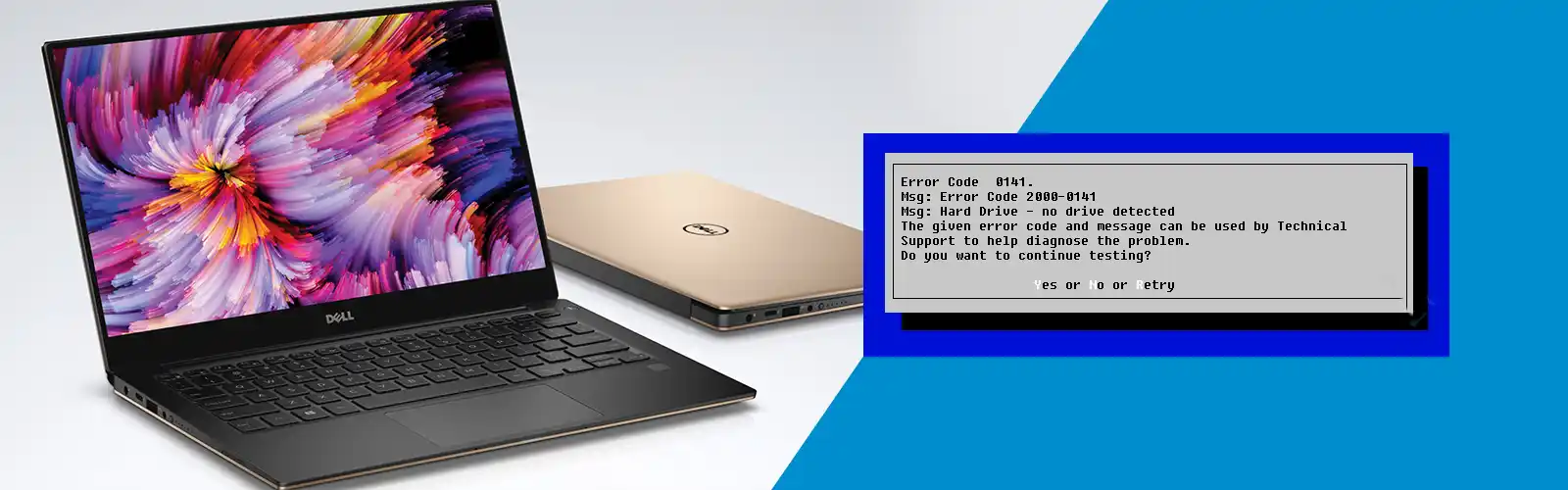HP laptops and desktops are advanced and known for delivering the best user experience with their unmatchable features and performances. But unlike any other device users can face some sort of technical glitch from HP devices as well. If you have the HP device and get Boot Device Not Found HP error while starting them. Due to this error your hp laptop won’t boot up, don’t get tensed as it is a more common issue that can affect your user’s experience in case you don’t know how to eliminate that.
To resolve the Boot Device Not Found HP error you need to follow some of the troubleshooting methods and steps. This issue can be resolved by installing the operating system into your hard drive as this issue arise when your device fails to detect the hard drive on which the operating systems is installed. Don’t get worried if you don’t know how to fix the Boot Device Not Found HP issues we have listed some reliable fixes to help you out with the issues instantly.
Common Reason For Boot Device Not Found HP Error
Boot Device Not Found HP error can be arised due to numerous errors. But most of them are connected with the hard drive. We have listed some of the common reasons for your reference:
- Incorrect BIOS boot order.
- Connection issues with the hard drive.
- Corrupt or outdated BIOS.
- Corrupt Bootable disk.
- Damaged or corrupt system files.
Steps To Fix No Bootable Device Found on HP
There are various methods present by which you can fix the Boot Device Not Found HP error. Some of the easiest are listed below:
Method 1 – Perform A Hard Reset
If above-listed steps don’t work for your device you need to reinstall the window on your desktops hard drive or perform the hard reset to fix the Boot Device Not Found HP error:
- To start the reset process, switch off your desktop first and remove all the connected port replicators and docking systems.
- After that, you need to remove all the external peripherals and devices from your desktop.
- Now unplug the AC adaptor from your HP device and remove the battery (In case of laptops).
- After that press and hold the power button for at least 15 seconds to eliminate any remaining power charge.
- After that reinsert the battery again (In case of laptops) and plug in the AC adaptor to the device and sockets.
- Press the power buttons again and switch on your desktop. In case you get any startup menu, use the arrow keys to choose the start window normally option and continue by selecting enter.
- At last, reconnect all the external device and peripherals and run window update and support assistant to update all the essential drivers and software.
If the above listed steps don’t resolve the Boot Device Not Found HP error follow another listed methods.
Also check – Dell supportassist no bootable device found
Method 2 – Inspecting Hard Drive With The Help Of HP Hardware Diagnostics
- To start the inspection process users need to plug in the AC adaptor into the desktop and the stable power source.
- After that press and hold the power button for at least 5 seconds to switch off the desktop.
- After 5 seconds restart your computer and start pressing the ESC keys continuously, after that a menu will appear on the screen and you need to press the F2 keys instantly.
- This will open the HP PC hardware diagnostic menu, click the component test from the menu and proceed further.
- Now you need to select the hard drive and after that click on the quick test option.
- Click on the Run option.
- As you click on the run option, the hard drive test starts. In case your desktop has more than one hard drive choose the desired one and start the test process.
- When the test is completed you get the results on the display.
- If the test is clear, it means that the Boot Device Not Found HP error will be resolved successfully.
If the test results are not cleared or you get any issues while eliminating Boot Device Not Found HP error. Head to the next method within no time.
Related: HP spectre x360 not charging
Method 3 – Restore The BIOS Settings
- To restore the BIOS settings of your HP laptop and fix the Boot Device Not Found HP error you need to open the BIOS setup display before starting the process.
- Switch off your desktop for at least five seconds.
- After waiting for five seconds, press the power button of your desktop and press the F10 key continuously until you get access to the BIOS setup screen menu.
- Now on the screen menu, press F9 key to choose and load the Setup default settings of BIOS.
- Then press the F10 keys to save and exit the process.
- Now by using the arrow keys choose yes and after that click on the enter option when it shows you the option exit without saving.
- After that, you get some on-screen instructions. Follow them carefully.
- Click on the end option and this will resolve the Boot Device Not Found HP error. If the issue still persists then move to third and final solutions.
If you followed all the steps accurately and resolved the Boot Device Not Found HP errors then enjoy the much-needed users experience from your laptop or desktop. In case, the Boot Device Not Found HP issues still persist, reach out to one of the expert technicians at hp customer service for help.