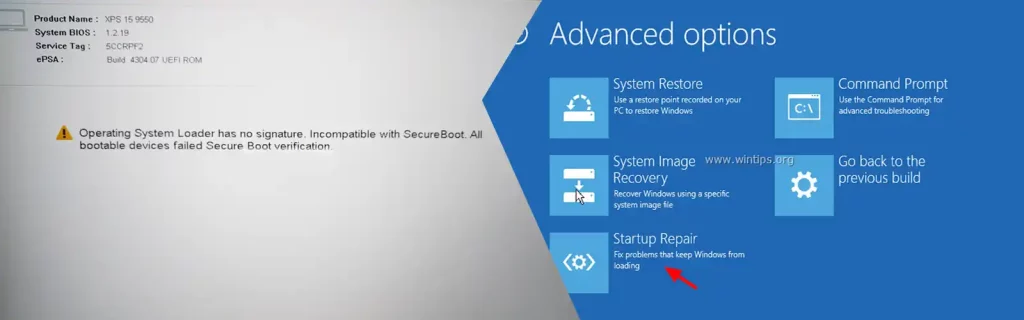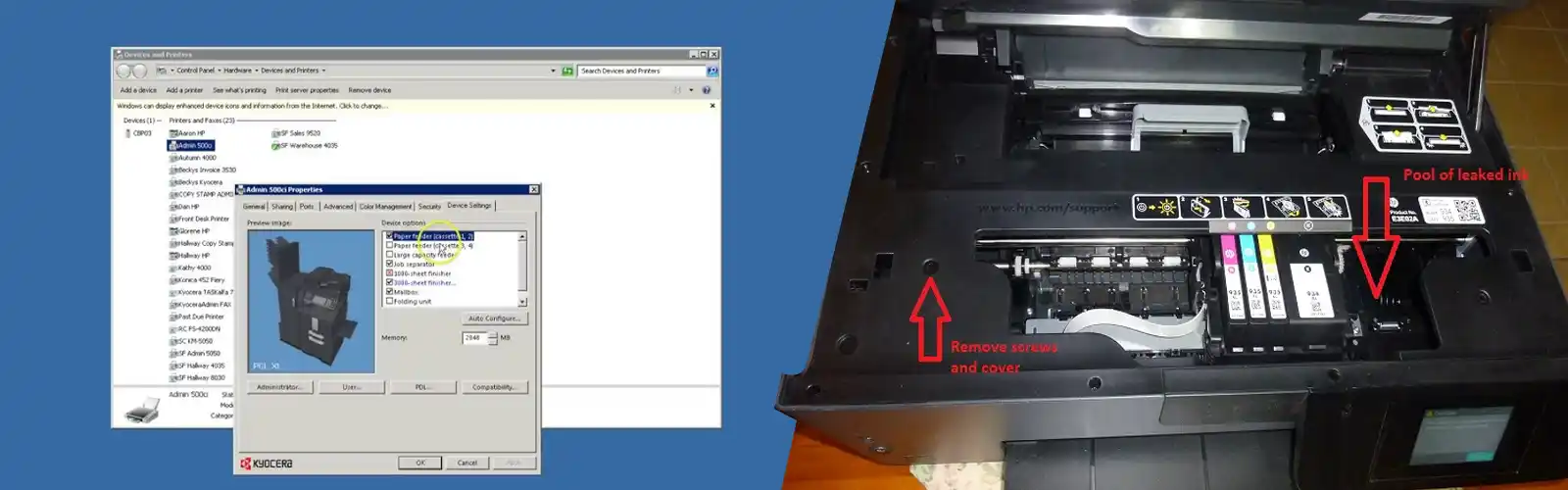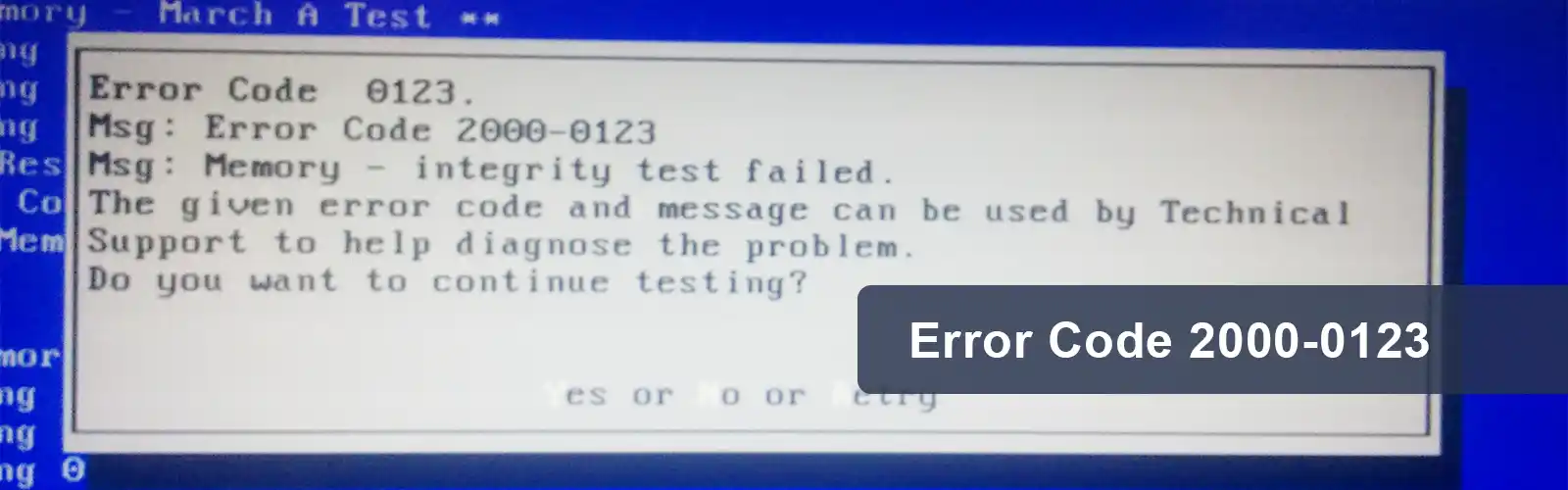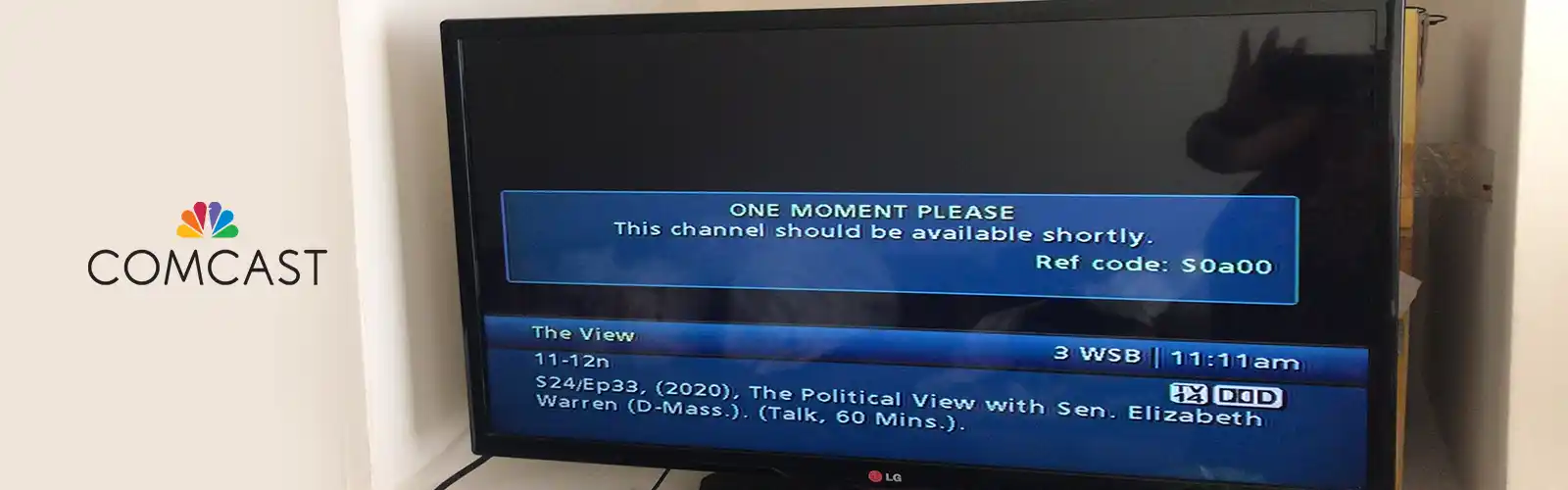Booting up Windows 10 supported devices does not always go smoothly as it is a complicated and complex process. Users’ experience can be affected by various technical glitches and errors and one of them is when users face Operating System Loader Has No Signature issues. There are numerous files required to perform the successful window 10 boot up but when they are affected users get the pop on the display stating that Loader Has No Signature issues.
If you are one of those whose experience is affected by the Operating System Loader Has No Signature issues then you need to know about the exact reasons before performing any reliable methods. There are two main reasons by which users get the signature issues – one is when the window operating system is installed in the BIOS mode or another one id when the device is using a corrupt or unauthentic boot image system file. Don’t get tensed as these issues can be resolved by following some reliable methods.
Reasons For Getting ‘Operating System Loader Has No Signature’ Issues?
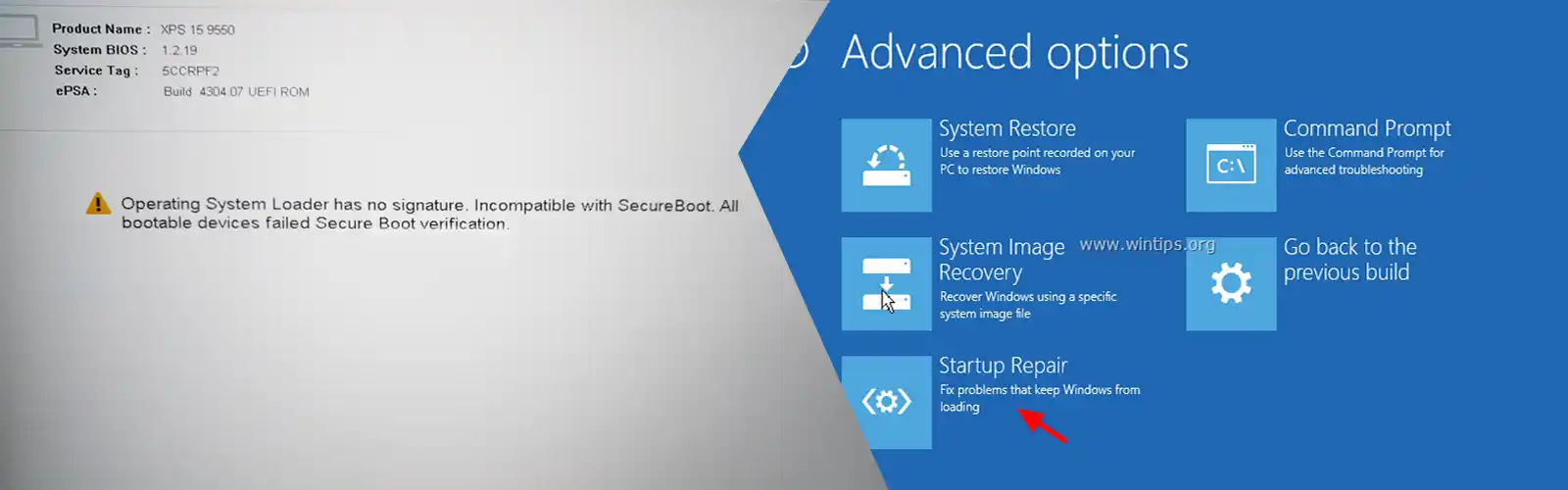
There are numerous reasons associated with the error but some common issues are listed below:
- Windows Installed In Bios Mode – One of the main reasons of getting “Operating System Loader Has No Signature Error” is when the users trying to boot the operating system in BIOS mode. It is essential to turn off the secure boot to get a reliable user experience from the device.
- Unauthentic Boot Image File– Another reason of getting Operating System Loader Has No Signature error is an unauthentic boot image file. When the boot image is bad, then modern systems are unable to recognize them as they use UEFI mode instead of BIOS.
Also, check how to fix audio renderer error dell
Methods To Resolve Operating System Loader Has No Signature Errors
There are various methods and steps listed below by which users can easily eliminate the Operating System Loader Signature issues. Apart from that users also need to make sure that all the steps are executed in a proper manner:
Method 1 – By Performing A Hard Reset
Users can easily eliminate the Operating System Loader Has No Signature issues by performing a hard reset. If they are using any desktop or laptop then the reset steps may vary.
Desktop – if you are using desktop then you need to make sure that the desktop is turned off and all the essential device and peripherals are disconnected. After that, they need to remove the power cables and press and hold down the power button for at least 15 seconds to reset the desktop to factory settings.
Laptop – If users are preforming the reset option on the laptop, they need to switch off the laptop and remove the battery and AC adaptor from the power source and laptop, now press and hold power bottom for 15 seconds and wait until the process is completed successfully. This will surely eliminate the issues but the issues still persist then follow another method as well.
Also check how to fix 0xA00F4244 nocamerasareattached Dell
Method 2 – Resetting The Bios
- Users can also resolve the issues by resetting the BIOS as well. But before that users need to know that all manufacturer have their own and different BIOS settings and interface. So it is essential to download the required package from the official website of the desktop/laptop manufacturer. To the reset process users need to follow listed steps:
- First of all, users need to turn off the desktop and restart it again.
- After that, they need to press the F2 immediately to access the BIOS settings.
- Now, they need to scroll down and locate the restore settings or BIOS default option to perform the reset.
- After that click on Ok and the BIOS has been reset successfully and the issue may be resolved as well. If not, then move to the next method.
Method 3 – Change The Boot Sequence
Changing the boot sequence can also help users in getting the instant solution from the Operating System Loader Has No Signature error. To perform that users need to follow the below-mentioned steps:
- Open the window settings and head to the Update and security option, after that head to recovery advanced setup and select restart option.
- After restart users get access to the advance options.
- Now, choose to troubleshoot and then advanced options, this will open the options then users need to select UEFI firmware settings and restart the device.
- Now, users need to switch to the boot tab and select the boot priority containing a list of connected devices.
- Now use arrow keys to change the sequence and save the changes.
Method 4 – Reset Window Operating Systems
When most of the methods don’t work out for users they need to reset the windows. To perform this method users need to make sure that they back their data files to avoid any data loss.
- To start the process users need to shut down the device two times. Which can be done by the press and hold the power button.
- Now, users get access to windows recovery environment settings.
- After that select the troubleshoot option and reset the operating system.
You can also get assistance from experts in case you are unable to perform or get difficulties while executing any of the methods. Just reach out to our Dell support number helpdesk and we make sure that you connected with the certified experts.