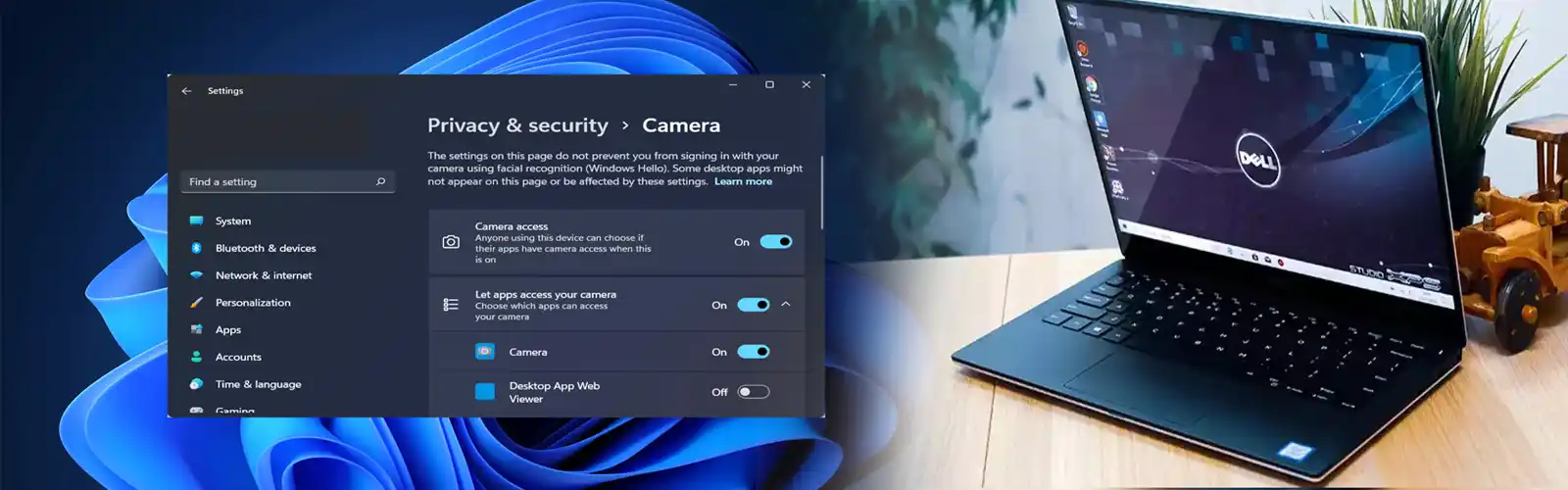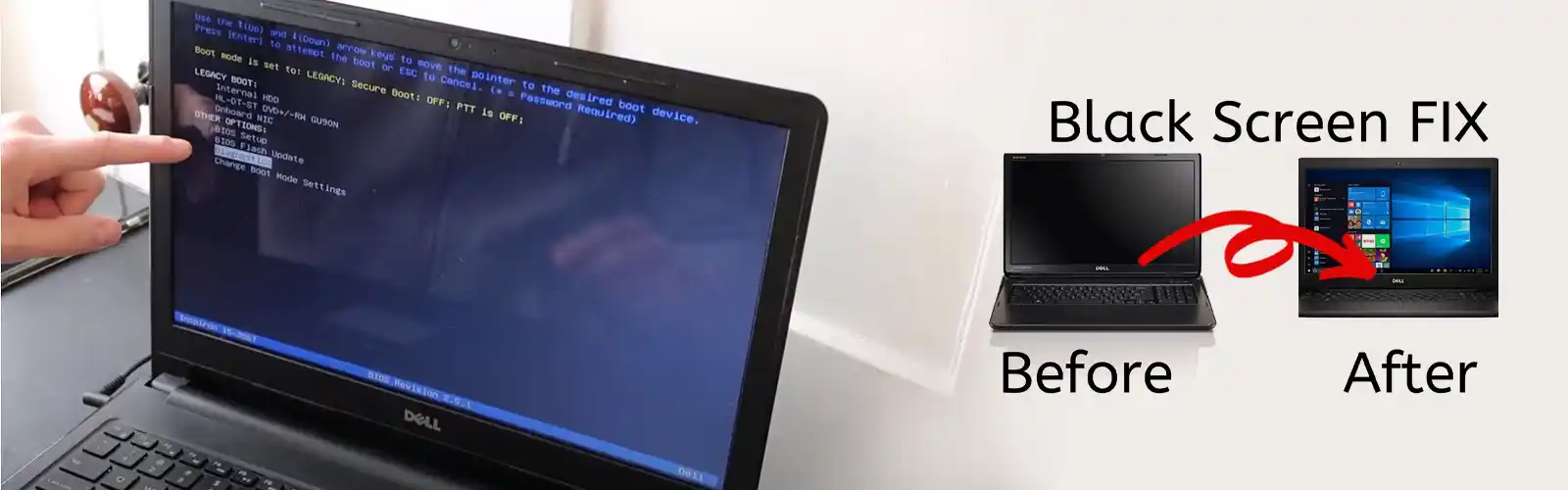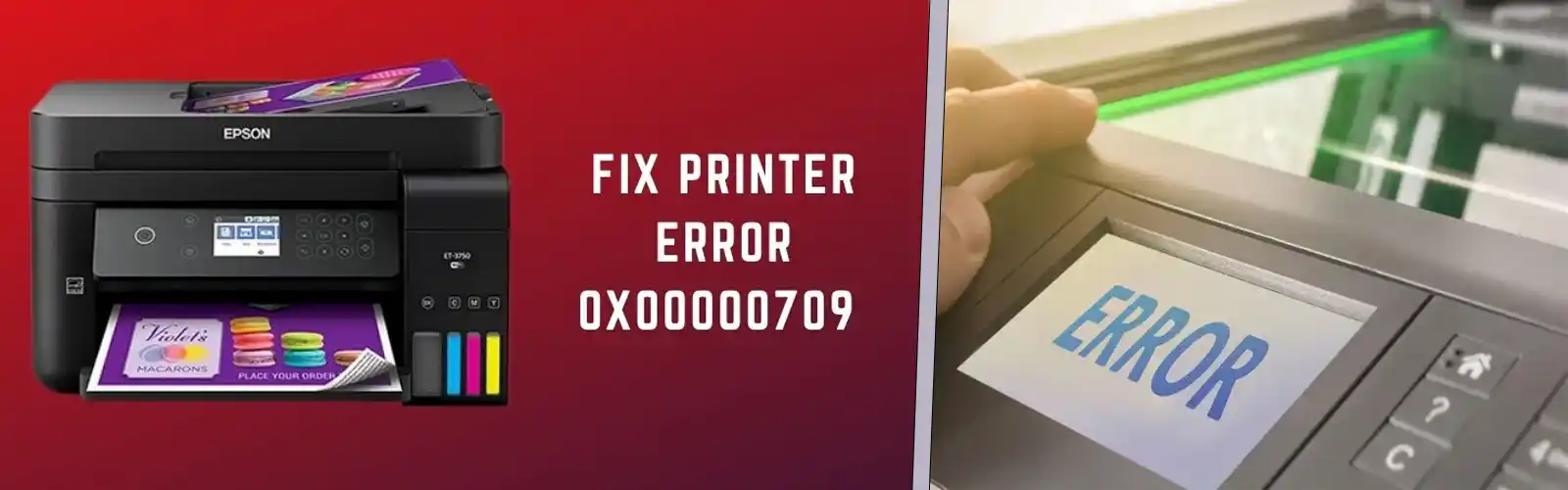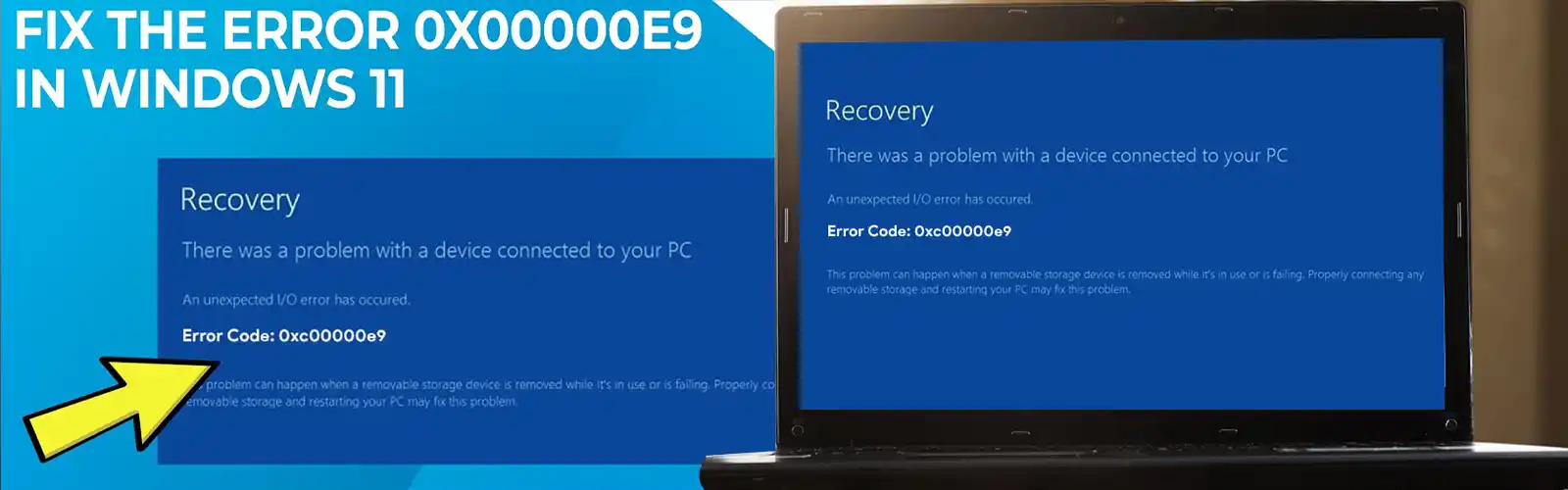Installing of a wireless Dell printer at your home or workplace enables you to perform all print jobs without even leaving the work-station. Setting up of a Wi-Fi-modified Dell printer also helps to eradicate all the chaos of your work-station that occurs due to lengthy snaky printer cables. Still, there are some issues associated with these printers, and the common one among them is when they don’t print or stop printing.
What can be the reason behind ‘Dell Printer Not Printing’ Issue?
There are various reasons behind Dell’s printer not print anything. Problems with communication between Dell printer and the computer can stem from various software nuisances. There can be cartridge issues, connection problems, paper jams and lots of other reasons behind it. So, here we have sum up different solutions of how to resolve this issue by your own. If one method doesn’t work for you, then go for the other because that’s what it demands to address.
Troubleshooting Methods to Solve This Issue
If your Dell printer is not printing any color, then try these troubleshooting tips to resolve the problem on your own-
Method 1: Verify You are Using Dell Ink Cartridges
To check that you are using Dell-branded cartridges, first take out the cartridges from your printer and then look at top-side. Confirm that the word ‘Dell’ is molded into the cartridge case, If there is nothing like that, then you should immediately change your ink cartridge as such cartridges can potentially damage your Dell printer.
Method 2: Verify that the Packing Tape has been eliminated from the Ink Cartridge
- Firstly, check your Dell printer is turned on. After this, you have to lift the front cover of the printer.
- Now, squeeze tabs over the cartridge lids & then pick the cartridge lids up. After this process, remove the ink cartridges.
- If there exists blue packaging tape on the cartridge, then remove it. Now, shake the Dell series cartridge and then reseat them.
Method 3: Confirm cartridges are installed at proper slots
- Turn on your printer and raise the front cover of your printer so that ink cartridge carrier moves to center.
- Check the black-colour ink cartridge gets inserted into the left-handed ink compartment and the color ink cartridge gets inserted into the right-handed ink compartment.
Method 4: Set Printer Preferences to “Use All Available Ink”
For Windows 10-
- Open search box and then type ‘Devices and Printers’.
- To open the options menu, just touch and hold the right click on your printer.
- Next, tap on printing preferences and choose the option of ‘Print using all available ink’ right from the bottom right-hand side.
For Windows 8-
- Open Charms bar, click the search charm and then type Control Panel in the search box.
- Then tap on Control Panel app. Choose Category from the View from the drop-down list.
- Go to “Hardware and Sound” section and then tap on “View Devices and Printers”.
- To open the Options menu, press right click on your Dell Printer.
- Tap on “Printing Preferences” and choose the option “Print using all available ink”.
For Windows 7-
- Go to Start > Devices & Printers.
- Press right-click on your printer and then choose “Printer Preferences”.
- In next step, press a click on the checkbox that is next to “Print using all available ink”.
Method 5: Perform a Power-on Reset of Dell Printer
- To perform a power-on reset of Dell Printer, turn if off and then disconnect data cables from the printer.
- Wait for a couple of minutes and then reconnect the data cables from the printers.
- Turn on your Dell printer and check if it is printing properly or not.
Method 6: Clean and Align the Cartridge
- Go to Start > All Programs and then choose Dell Printers folder.
- After this, tap on “Dell Printer Home” and then select your Dell Printer from the drop-down list.
- Click on Maintenance tab > Deep Clean Cartridges.
- Then tap on “Align Cartridges” and print a test page to check if the problem is resolved or not.
These were all the troubleshooting methods that we listed hoping that your Dell printer not printing issue will get resolved. If you still face this issue contact us through dell support number and fix printing issue on dell printer