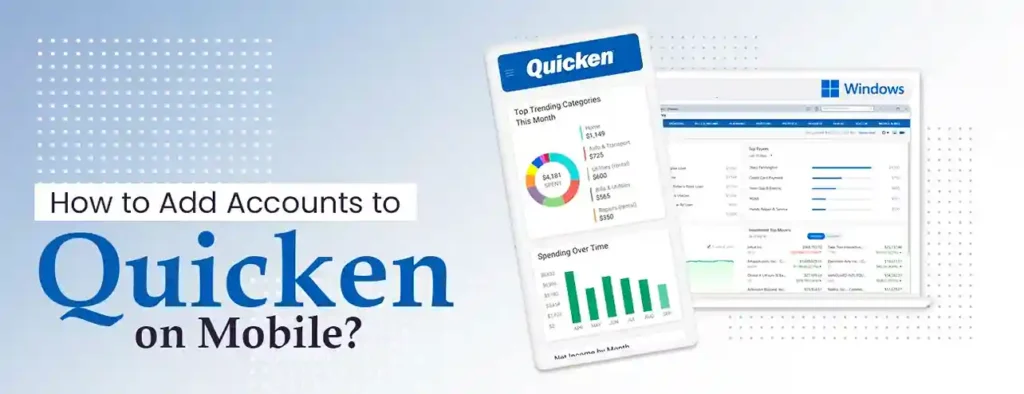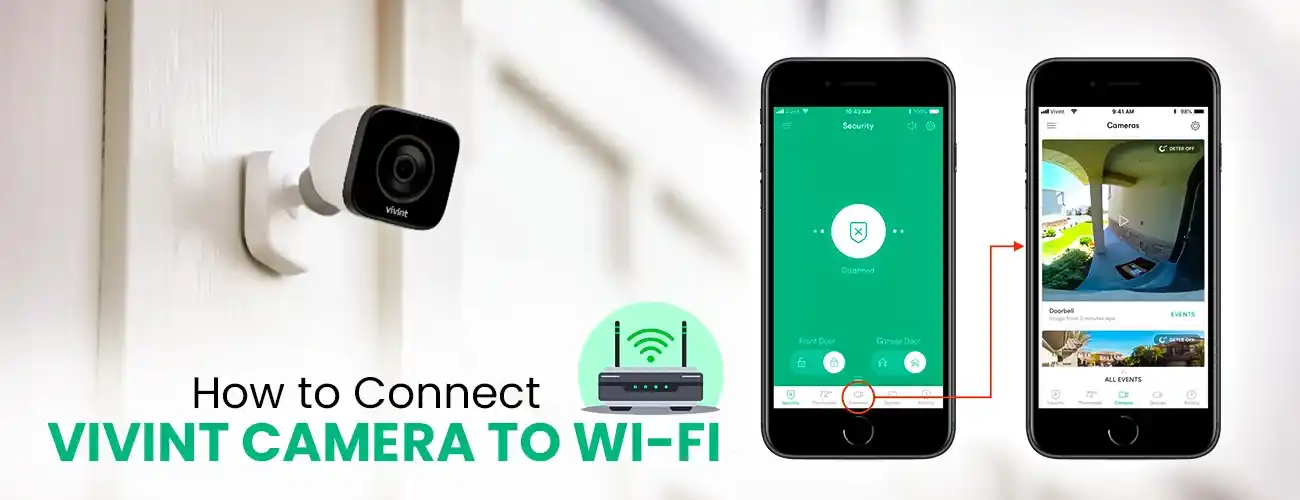Quicken is a personal finance management application tool that helps to track your account balance, transactions, investments, loans, and personal budgeting. It also helps cover any other part of finance for your financial life. In this blog, we will help you understand how to add accounts to Quicken Mobile without facing any challenges.
You can add Quicken on your mobile very simply and the best part is that it is compatible with devices like iPhones, iPads, Android phones, or tablets. It syncs with the desktop data and you can easily access it anywhere you go. It combines everything well to have all the latest information on your device.
To add accounts on mobile firstly you need to install a Quicken mobile companion app there are different ways of installing the app for different devices let’s take a look at the procedure of installing the app.
If you are installing for the Android version you need to:
- Open Google Play
- Search Quicken
- Install the Quicken App
- Sign in with your Quicken ID
To install the app for iPhone or iPad:
- Open App store
- Search for Quicken
- Install the Quicken App
- Sign in with your Quicken ID and start using it
Steps to Add Accounts to Quicken on the Mobile App
Now, that we have installed the app we will understand the steps of setting up accounts.
To set Quicken Windows for Mobile Sync:
- Open Quicken for Windows
- Click the Mobile and Web option, then click on Get Started
- The next step is to select the accounts that you want to view on your Mobile app in the Add Account Settings after Click on Done.
- Click on Sync Now to sync with the Mobile App.
To set Quicken Mac for Mobile Sync:
- Open Quicken for Mac
- Next, click on the Alerts option then there will be a settings option in the right corner click on that
- After that under Mobile, Web, and Alerts click on Sync on.
You can access the accounts with the help of Quicken Mobile App. When you log in to the app Quicken will show all the data files you have synced. You can select a file you wish to use and can also switch between multiple files whenever required.
Information you can view on the Mobile App
You can view the following information on the mobile app:
- Banking and credit account-related balances
- Recent transactions
- Spending by category, income over time, and spending over time
- Income and expenses for the month
- Monthly budgets
Tasks You Can Perform with the Quicken Mobile App
Now, we will understand in detail what tasks you can perform with the Quicken mobile app:
View your Account Information:
The first thing you can check is your account information click on budget and credit accounts to view the information of your account such as the list of accounts you have selected to sync, the total online balance of all the accounts, and the total project balance of all the accounts.
Add and Edit Transactions:
With the help of a mobile companion app, you can easily make an edit. You can also add transactions to your accounts.
To add a transaction click on budget and credit accounts, and select an account to which you want to add a transaction. Click the + icon in the below screen, fill in the details, and click save.
To make edits click on the same option budget and credit accounts, click on the account for which you want to edit the transaction, tap on the transaction make all the important changes, and click save.
You can also add a split transaction or edit a current one to split it. Click on budget and credit accounts, then select an account for which you want to add a split transaction. To add a transaction click on the + icon and to make an edit tap on the transaction. Turn the split button on, enter the information, and click save.
Know where your money goes:
The app feature also lets you know where you are spending your money. It also shows the category where you have spent your money. You can also view money spent on the payee. For that click on the month summary, tap on the category or payee to view all the transactions. It can also be edited by clicking on it.
Manage your Budgets:
You can view and manage your budgets also in the mobile companion app. Make sure you perform a one-step update to access the budgets on the mobile app. To view the budget click on Month Budget it will display all your budget for a particular month.
What are the Benefits of the Quicken Mobile App?

Now that you understand how to add accounts to Quicken Mobile we will see the benefits of Quicken mobile app. It helps to generate all kinds of reports whether it is related to banking, or personal use. It also helps to split the expenses if you have spent on personal or business shopping on the same trip. Quicken helps to separate the expenses easily.
There are a lot of benefits of using Quicken mobile app that are below:
- Easy-to-use navigation bar
- It helps to add transactions manually
- It helps in categorization and splitting the transactions
- Displays alerts and notifications for account changes
- Passcode protection
- Shows account balances and transaction
- Attach receipts to transactions
- Easy-to-understand spending graphs
See more: How to Contact Quicken Customer Service?
How do I add a Quicken Account Online?
To add a Quicken account online you must first add your financial accounts before you can use Quicken. It’s easy to add the records in Quicken. To use it you should start by adding your financial accounts. It’s simple to add the accounts you want to follow in Quicken. It will also help you in short and long-term financial planning.
With online accounts, you download your transactions straight from the financial institution.
- Select the Add Account button on the top right of the Account Bar.
- You can also add a new account by selecting Tools, and Add Account from the top menu.
- After that type the name of your financial institution, such as your bank or credit card provider. It will filter the results on what you type. If you see your financial institution in the option below select it and tap next.
- Enter your account/user details. This is the information you use to sign in to your online account, such as a username and password.
- The next step is to review your accounts. Quicken will discover all the associated accounts with your login. On this screen, you can make any adjustments, then tap Next.
What Are the Best Methods to Fix Errors When Syncing with Quicken Cloud?
The Quicken Cloud transfers your information between Quicken Desktop, Quicken Mobile, and Quicken on the Web. When you sync your Quicken data file to the Quicken Cloud, you can access your accounts from your phone, tablet, or web browser.
The Quicken Cloud is connected to all Online Services in Quicken, including Quicken ID. If an error or issue occurs that needs to sign out and sign in back into the Quicken ID to solve issues, this can affect the sync connection and cause internal issues the next time there is an attempt to sync with the cloud
These errors can clear in different ways, such as duplicated accounts, or a completed sync that looks successful, but when opening the online Apps, the data shows “No accounts added”, or a message is received while attempting to sync with the cloud.
Frequently Asked Questions
How do I add a new account to my Quicken?
To add a new account you need to tap the + icon, then type the name of your bank choose your bank Select your financial institution from the results list, and click Next.
Can you have two Quicken accounts?
If you are maintaining records for different entities like children, non-profit organizations, or parents. You need to have two different data files each with their separate data file. You can have more than two Quicken accounts.
How does Quicken connect to your bank?
Firstly a request is sent for data to your bank by Quicken. After the request is verified by your bank servers, data is received and presented in Quicken. Financial data is stored on servers by a third party they connect with or by your financial institution.
Can Quicken on the Web Safely Backup Your Files?
The Quicken Cloud is a cloud service that transfers your details on Quicken on the Web and the Quicken desktop. It is not a cloud drive and hence, cannot be used as an online backup.
Why are some reports on Quicken Web showing incorrect?
Check the accounts are selected to sync on your desktop. If the accounts aren’t synced, these account types may not have been added to Quicken on the Web.
Is it possible to merge accounts in Quicken?
Indeed, you can combine them. Before doing this, make a copy of your Quicken information record, in case anything turns out bad and makes you need to have the option to return and attempt once more.
To begin with, figure out which record is for downloading transactions. tap on settings in the account register.
Can Quicken be used on the phone?
Yes, you can use Quicken on your phone compatible with Android, iPhone, iPad, and tablet. You can receive alerts and notifications about your balance, fees, and spending patterns.