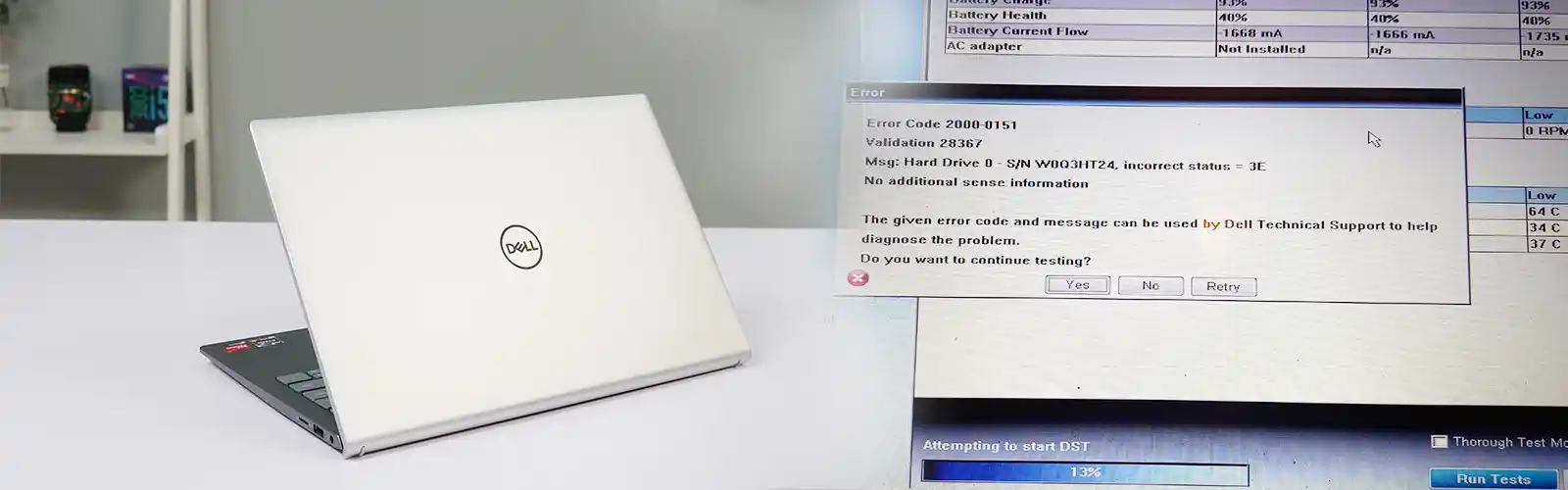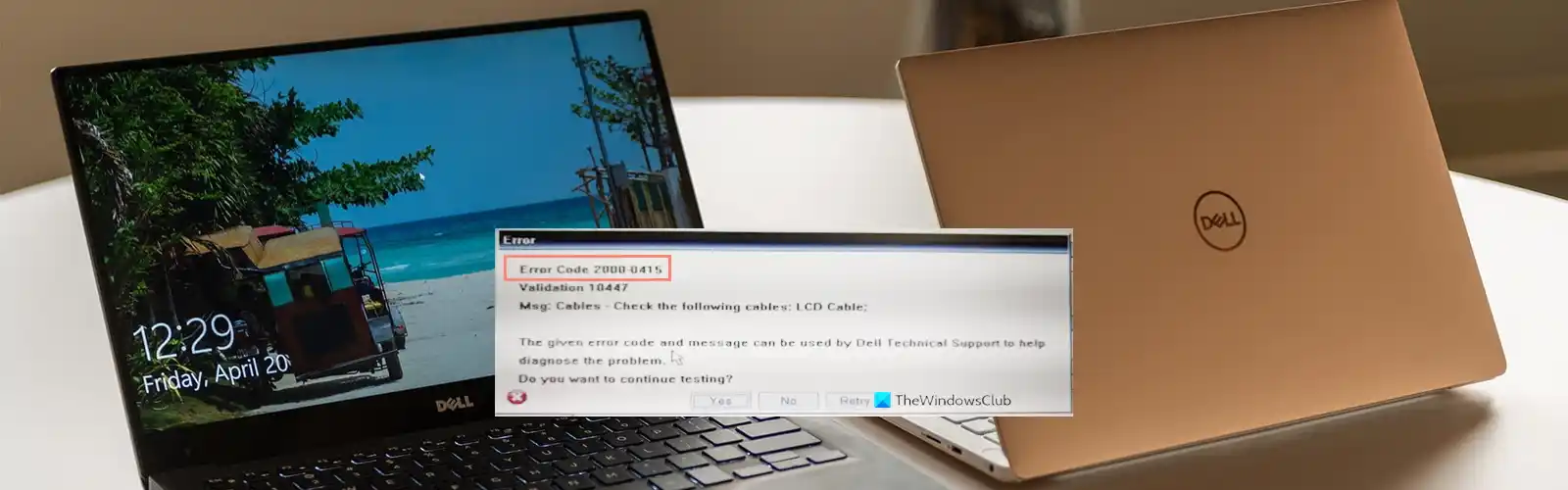Since it’s typically used as a secondary method for getting connections to the web, when even. Samsung USB Tethering Not Working anymore now, it can be more of an annoyance. Likely, there resides a few passages to restore back the functionality when you get stuck with USB tethering issues compatible to Windows.
How Do I Enable USB Tethering on my Samsung?
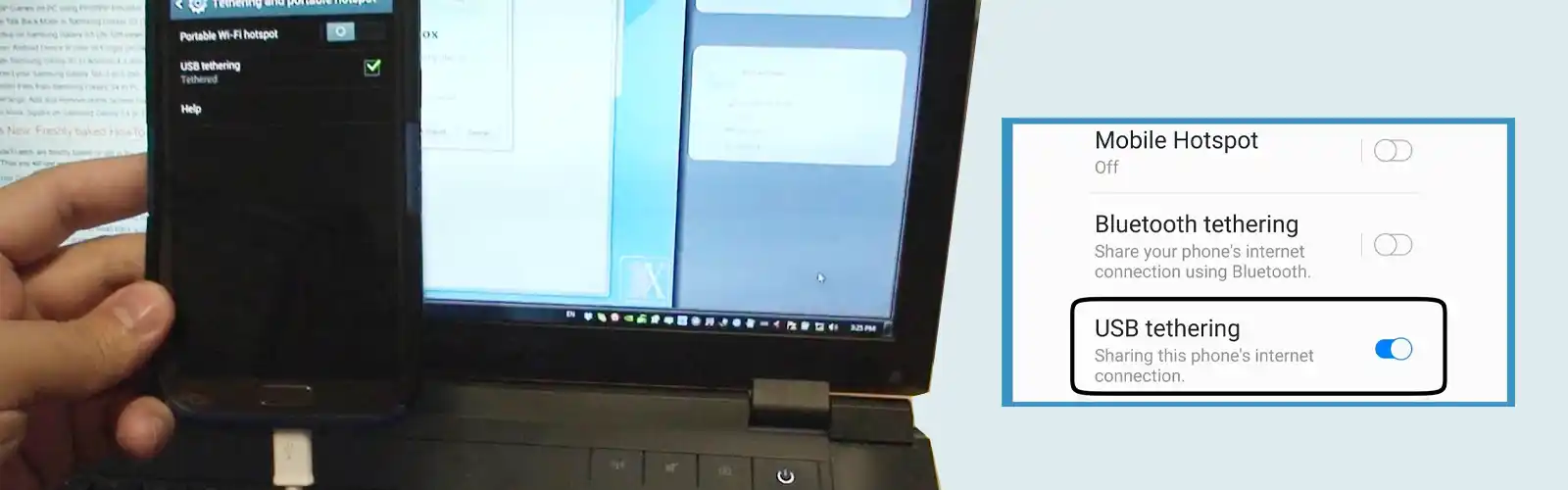
- Inactivate the Wi-Fi mode:
A wireless connection can sometimes get in the way of tethering. Try inactivating the Wi-Fi mode to see if it troubleshoots your Samsung USB Tethering Not Working incompatible with Windows 10 issues. To make it happen, always check connections with the Android or iOS, just put down from the highest point of the display to tell the access spot or quick options, then click the Wi-Fi button.
- Ensure the USB cord is functional and on line:
Ensure your USB cord is aligned properly with both the ends to meet. If required, then unplug and plug it back. Try out a different USB cord connection which is a brilliant idea if you have got a few to place. .
- Ensure to try for another USB port:
Are you using the fastest USB port on your system? If you are connected with a USB 2.0 port, ensure to connect with a USB 3.0/ 3.1 mode. When all suffices then, just attempt another one. You will not learn if the USB port is at fault.
- Reboot the device:
Rebooting your PC or laptop and restarting your phone might not be the solution to everything, but it’s surprising how often it can fix something. Check to see if your Windows problem is resolved.
- Initiate And Drive The Windows Troubleshooter:
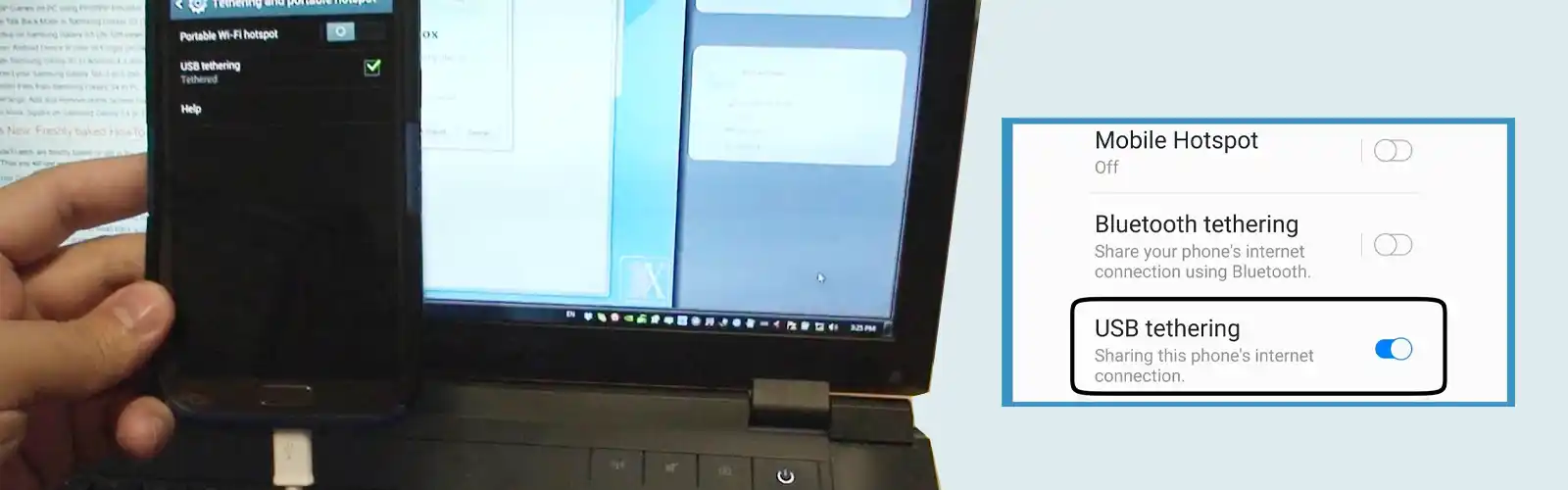
Windows OS fixing might not workout, but then it will, it can surely encounter a lot of hard times.
To view this working it can resolve your issues with USB connectivity in Windows 10 e.g. Samsung USB Tethering Not Working anymore, search for “Fix” in the Windows search box.
- Then click to get the desirable result.
- Once done then ensure that you do the troubleshooting of the window part.
- Once done, now select the Network Adapter and then Run the fixes, then follow up with the screened rules to view if your Samsung USB Tethering Not Working and the issues are fixed.
- Update tethering driver:
Ensure the Windows’ tethering device driver is bugged and which craves the process more harshly than it is considerably be. To fix that:
- Search for the Device Manager in the Windows search bar and select the relevant result.
- Look down the group of gadgets and choose the Network switch to enhance its ways.
- tap and hold Remote or Right-click the NDIS based Internet accessing gadget, then choose the properties section from the pop up menu bar.
- Ensure Regular Windows and your device updation
If few device driver updates do not get to resolve the issues, a general slot of windows OS platform, Android OS platform, or iOS updation must do the trick.
- Amend The APN Options:
Android IOs users can also fix Samsung USB Tethering Not Working issues by switching their APN options.
- Make sure to scroll the OS options and then click on the APN Type.
- When done then click on the input and then click on“default,dun”.
- Afterwards, click on to tap the OK option.
In case this takes place then some users are likely to take on the success on it to “dun“ instead.
- Amend the MVNO settings:
- Click on Type can help. Access it by going to Settings
- Click on Mobile Networks
- Click on Access Point Names, once done then click on your cell provider from the list. Once done Scroll down and tap the Mano type, then change it elsewhere.
Also check: Fix Xfinity XR15 Remote Not Working
Fix Samsung USB Tethering not working on windows 7/8/10
To tether an Internet connection with an iPhone or an Android phone, just follow these steps:
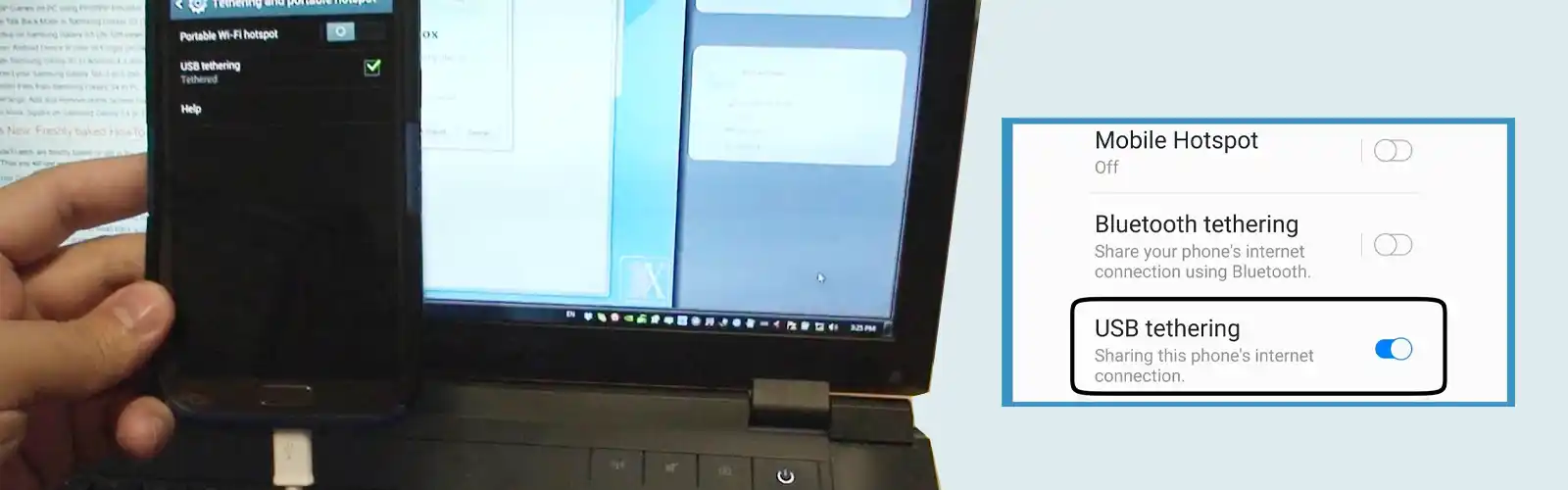
Step 1. Connect your phone (i.e. a Samsung android phone) to a Windows laptop or desktop with a USB cable.
Step 2. Click on “Settings”.
Step 3. Click to ensure the “More”, and then click on “Tethering & Mobile Hotspot” option.
Step 4. Ensure to click and check the USB Tethering option to check Samsung USB Tethering Not Working issue.
Step-By Step Guide To Repair Samsung USB Tethering Not Working through Device Manager
To resolve the Samsung USB Tethering Not Working in Windows or the Samsung USB Tethering Not Working issue, you should look to make updations to your USB drive access driver through the Device Manager.
Here’s what you need to do.
Method 1. Access the Device Manager, and visit the Network Chargers
Method 2. Once done with Network Adapters, right-click once to the Remote switch based web Sharing gadget.
Method 3. Visit the Properties section and then in the Drivers part, click on the update Device Drivers mode.
Method 4. Ensure to click and browse my PC for devcie driver application.
Method 5. Select Let me pick from a list of device drivers on my computer
Method 6. Ensure to mark the box that reads “Show compatible hardware” now.
Method 7. Click on the Manufacturer segment, choose the MS as admin
Method 8. Choose an NDIS driven web Sharing device.
Method 9. Click Next and the correct driver will be installed.
Method 10. Turn tethering off and then back on.
Also check: Xfinity Stream App Not Working
Troubleshoot The Samsung USB Tethering Not Working with Driver Talent
Step 1. Scan Your PC
Run Driver Talent. functions a secure scan and this surely will identify all the bad, bugged, wired or missing drivers in much less time.
Step 2. Install and upgrade the USB access Device Driver
Once done now click on the “Update” tab and Device Driver section of the Talent hub that by its own will download the recent driver set and also install the recent Samsung USB Tethering Not Working driver in the back state.
Step 3. Reboot Your PC
Restart your PC to permit the Samsung USB Tethering Not Working driver to install any upgrades under consideration.
If the above steps didn’t worked then try contacting samsung customer serivce team, they can help you in fixing such issue.