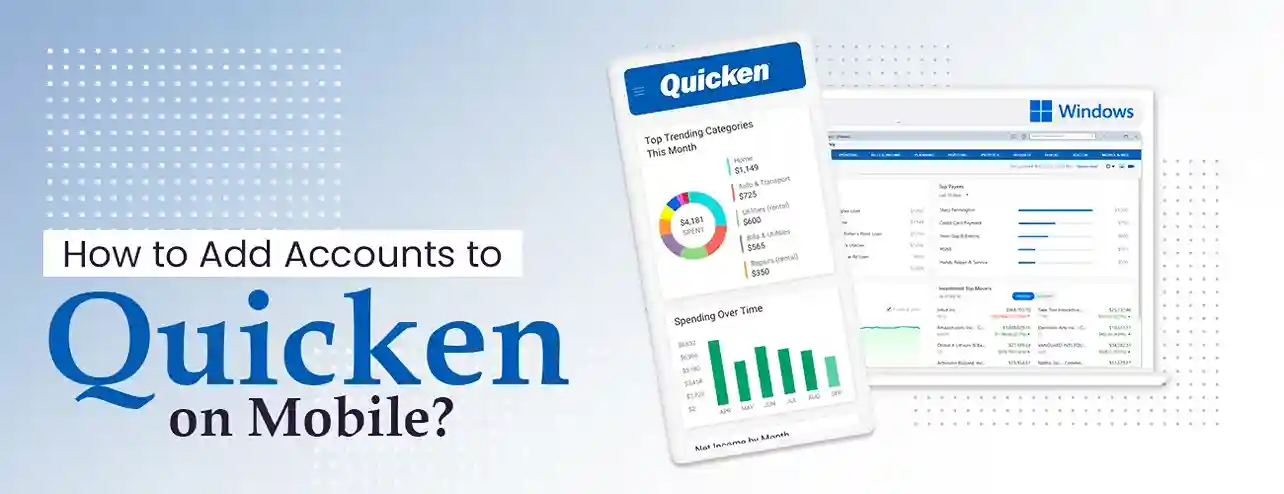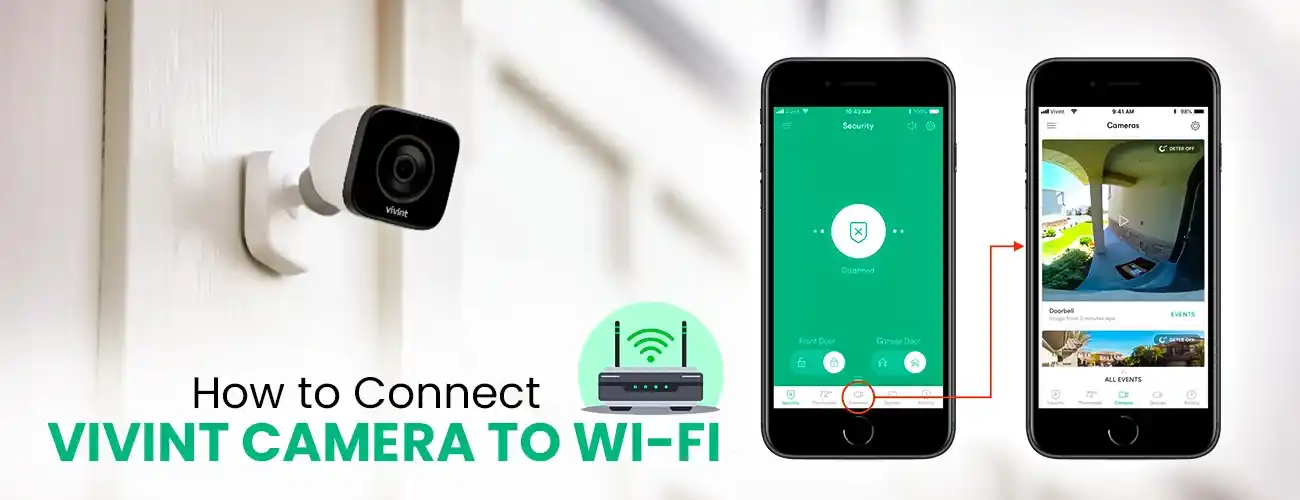Resolve PCL Xl Error Insufficient Memory with the Best Fixes
PCL Xl Error Insufficient Memoryusually occurs to printers when printing, especially for the HP LaserJet printers. If you are having this error in your printer, then no worries! You can fix it quickly and easily. If you want to save your time talk to our experts to fix this PCL Xl Error Insufficient Memory on your postscript printers right away.
What is PCL Xl Error Insufficient Memory?
This error comes up when several documents are sent to get printed. This is the issue of your printer’s driver corruption. And sometimes your printing settings can also cause the PCL Xl Error Insufficient Memory.
When you attempt to print any document or report with an HP Laserjet printer, the message of error similar to given one below might print out:
PCL Xl Error Insufficient Memory
* Subsystem: KERNEL
* Error: IllegalOperatorSequence
* Operator: SetColorSpace
* Position: 52
Cause of the PCL Xl Error Insufficient Memory
This error is caused due to issue with the PCL XL Driver of HP LaserJet.
Resolution Method
The following are some of the methods that you can use to work around the problem and resolve the issue. After implementing each workaround, try to print your document again to see if the PCL Xl Error Insufficient Memoryissue has been resolved.
Method 1: Directly Connect the Printer
Very commonly, the LaserJet printers are used over the network. To workaround the PCL Xl Error Insufficient Memory issue, you may try to connect your PC directly to the printer using an IEEE-1284 compliant cable.
Method 2: Disable High Speed and Advanced Features
Use the Control Panel that exists on your LaserJet Printer to disable the High Speed and Advanced Functions. To do this, you need to perform the following tasks:
- Display the I/O MENU by pressing the MENU key in the printer display.
- Now, press the ITEM key until you see Parallel High Speed = Yes.
- Now, press the VALUE key to change the value of Parallel High Speed to No. (Parallel High Speed = No)
- Press the SELECT key and ensure that an asterisk is displayed next to the Parallel High Speed = No item. (Parallel High Speed = No*).
- Next, press the ITEM key again until you see Advanced Functions = On in the printer display.
- Now, press the VALUE key until the value changes to Advanced Functions = Off.
- Press the SELECT key and ensure that an asterisk is displayed next to the Advanced Functions = Off item. (Advanced Functions = Off*).
Method 3: Â Update your Printer Driver
The PCL Xl Error Insufficient Memorymay occurs if one or more of the required driver files are missing from your computer or are outdated. In such a case, you may go to the HP website to get the latest updates of driver, download them& update all of the existing driver’s files.
Method 4: Use another Printer driver
If the problem with PCL 6 driver still occurs, remove that from your printer system. After eliminating, install the PCL5 printer driver, which is shipped along with your HP LaserJet’s Family Printer. If this driver is not available, use the latest preinstalled driver that is available on your Windows computer.
Note: You may use a good registry cleaner, such as RegServe to clean your registry and ensure that the uninstalled driver does not leave behind any orphaned registry entries.
Method 5: Remove additional memory chips
If you have added any memory chips on your LaserJet printer, try to remove these additional chips to see if that solves the PCL Xl Error Insufficient Memory problem.
Some More Reliable Solutions to Fix PCL Xl Error Insufficient Memory Issue
The question in the title makes it sound like we are looking for the error but we are not. Let’s look at some possible solutions for this PCL Xl Error Insufficient Memory.
First, let us remind you that not all of these solutions will apply to all machines. Please try the ones that apply to your machine or go to the support page for your specific machine and search for the PCL Xl Error Insufficient Memory to find the list of solutions for your machine. You can also try erasing printer memory to fix this issue
We will look at the quickest solution first. Disable the Advanced Printing features within the driver. To do this follow these steps:
- From the File select Print
- Click on Properties or Printer Properties
- Select the Advanced Tab
- From the drop-down for Advanced Printing Features option select Disabled
- Click on OK.
If deactivating the feature of Advanced Printing doesn’t help you to get rid of the PCL Xl Error Insufficient Memory issue, then try to modify the driver to the LPR. The steps are as follows:
- Open the Printers or Printers and Faxes window.
- Right-click on the printer and then click on the Properties button.
- Select the Ports tab.
- Click on Configure Port.
- In the Raw Settings field change the port from 9100 to 515.
- Click on the LPR radio button.
- Type: lp (have to be typed in lowercase) into the LPR’s Settings field.
- Click OK to save the changes.
- Close the Printers or Printers and Faxes window.
If the PCL Xl Error Insufficient Memorystill occurs then try uninstalling and reinstalling the current driver. Make sure you are using the most current driver by checking on the Drivers and Downloads tab for your machine. You can also try using the PS Driver.
Also check how to fix hp printer in error state
To Fix SeveralPC Issues, We Recommend Restoro, a PC Repair Tool
This software will repair common computer errors, including PCL Xl Error Insufficient Memory and protect you from file loss, malware, hardware failure, and optimize your PC for maximum performance. Fix PCL Xl Error Insufficient Memory and remove viruses now in 3 easy steps:
- Download Restoro PC Repair Tool rated Great on TrustPilot.com.
- Click on the ‘Start Scan’ to search for Windows issues, which could be creating PC problems.
- Click Repair All to fix issues with Patented Technologies.
XPS stands for XML Paper Specification, which is an alternative to Adobe Portable Document Format (PDF). This is a format that comes with any Windows OS, since Windows also offers extensive support.
XPS is the desired document format also in the latest versions of Windows as it can easily be read from several programs. While you can create .xps files using any program that you can print from, you can only view XPS documents by using an XPS Viewer.
We hope that this information helps any of you that may be seeing this PCL Xl Error Insufficient Memory issue. Have you tried all this method but still facing Insufficient memory issue you can call our HP support number to fix this issue